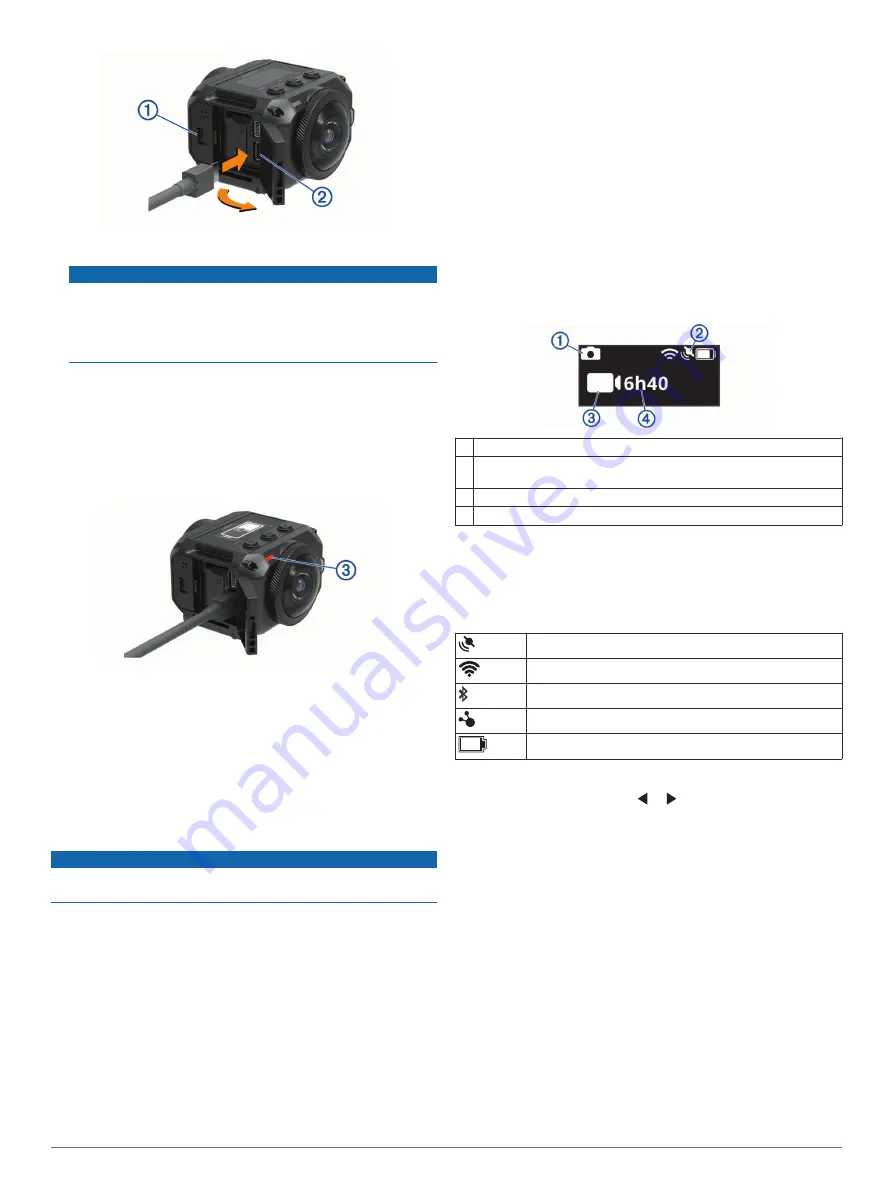
3
Plug the small end of the USB cable into the micro-USB port
Á
on the camera.
NOTICE
Use only the included micro-USB cable or another cable with
a straight micro-USB connector. Do not use a micro-
USB cable with an right-angle connector. A right-angle
connector may cause damage to the recessed micro-
USB port.
4
Plug the large end of the USB cable into a USB wall charger
or a computer USB port.
NOTE:
For the best results, a USB wall charger that provides
at least a 2 A power output is recommended. Many
USB power adapters for smartphones or tablets may be
compatible.
When you connect the device to a power source, one status
LED
Â
turns solid red.
5
Charge the battery.
It takes approximately two hours to charge the battery to 80%
capacity, and approximately three hours to fully charge the
battery. When the battery is fully charged, the red status LED
turns off.
Turning On the Camera
Hold
POWER
.
The status LEDs flash green when the camera is on.
Turning Off the Camera
NOTICE
To prevent loss of data, always turn off the camera before
removing the battery.
NOTE:
You cannot turn off the camera while recording video.
1
If necessary, move the recording switch backward to stop
recording video.
2
Hold
POWER
.
The camera saves your data and turns off.
If you need to remove the battery, wait until the screen and
status LEDs turn off before removing the battery.
Turning the Camera On and Off Using the Recording
Switch
You can use the recording switch to turn the camera on and
immediately start recording video. If you turn the camera on
using the recording switch, it turns off automatically when you
stop the recording using the recording switch. This feature
allows you to start and stop recording quickly, while
automatically turning off the camera to conserve battery power
when you are not recording.
NOTE:
The camera does not turn off using the recording switch
unless you use the recording switch to turn it on.
1
With the device turned off, move the recording switch
forward.
The device turns on and starts recording video.
2
When you are finished recording, move the recording switch
backward.
The device stops recording and turns off.
Home Screen Overview
The home screen provides at-a-glance details about the
remaining memory card space and current settings of your
device.
À
Displays the photo mode.
Á
Displays the sensor status and remaining battery capacity. Includes
ANT+
®
sensors, Bluetooth
®
, Wi
‑
Fi, and GPS.
Â
Displays the video mode.
Ã
Displays the remaining memory card space for video recording.
Status Bar Icons
Icons appear at the top of the home screen.
• A flashing icon means the device is searching for a signal.
• A solid icon means the signal is acquired or the wireless
device is connected.
GPS status
Wi
‑
Fi technology status
Bluetooth technology status
ANT+ sensor status
Battery level
Main Menu
From the home screen, select or to scroll through the main
menu.
Video Mode
: Sets the video shooting mode (
).
Photo Mode
: Sets the photo shooting mode (
).
Lens Mode
: Enables one or both lenses, and sets the field of
view (
).
Wireless
: Allows you to connect to other devices, including
mobile devices, Bluetooth microphones and sensors, ANT+
sensors, and compatible Garmin devices and remotes.
Setup
: Allows you to set up camera features, change system
settings, and view system information (
).
Camera Mounts
Assembling the Tripod and Cradle
You can use the universal tripod cradle to attach the camera to
the included tripod or a standard camera tripod.
2
Camera Mounts





















