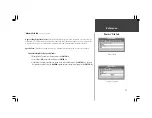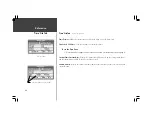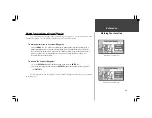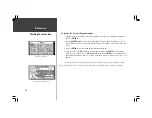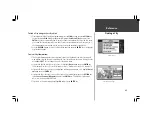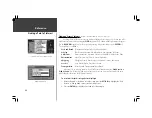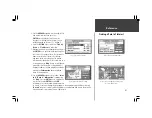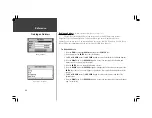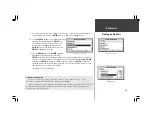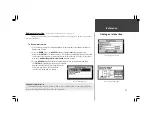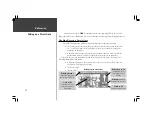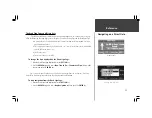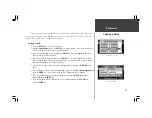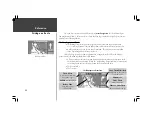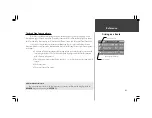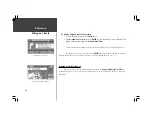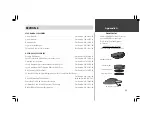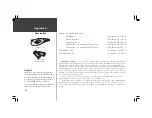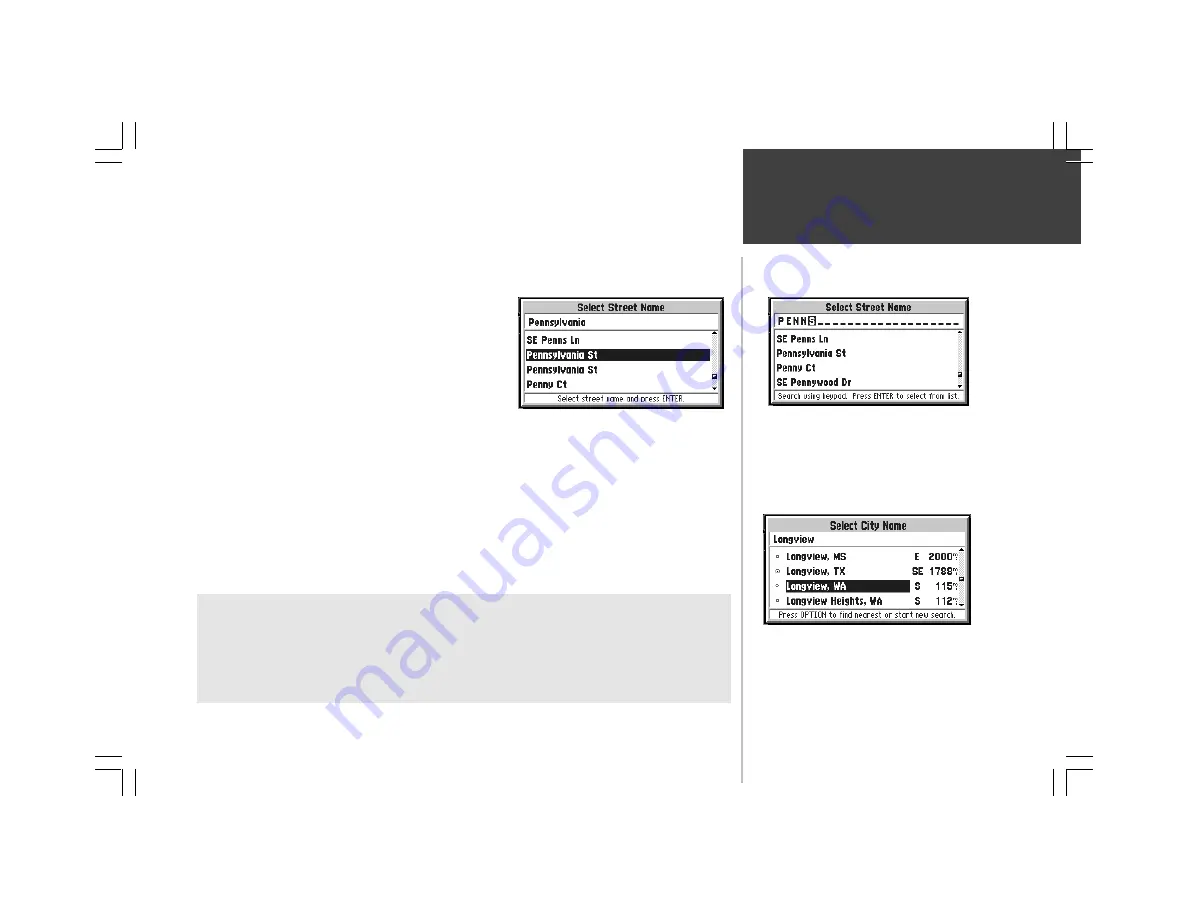
Reference
49
Finding an Address
9. Once you see the Street you are looking for on the screen, or can see that you are getting close
to it (top right picture), press the
ENTER
key to move down to the alphabetical list.
10. Use the
ROCKER
keypad to select the desired Street
(picture to the right) and press the
ENTER
key.
If you decide the Street you are looking for is in
another area of the alphabetical list, press the
OPTION
key, select ‘Start New Search’, press the
ENTER
key and go back to step 7.
11. Press the
DOWN
area of the
ROCKER
keypad to
highlight the City and if necessary, press the
ENTER
key to edit it. If a City name was filled in, the StreetPilot gives you the choice to enter a
new City, or to leave it blank. If you would like it to search all Cities, highlight
Leave it Blank
and press the
ENTER
key. Otherwise, highlight Change City, press the
ENTER
key, and use a
similar procedure used to find the Street to find the correct City (bottom right picture). Use the
same procedure to enter the postal code (Zip).
(Continued on the following page.)
Selecting the Desired Street
Identifying the Street
Additional Information
Streets are searched according to their “base names”. For example, ‘Hwy 10’, ‘I-10’,
‘SW 10th St’, and ‘Co Rd 10’ would all be found by entering
10
.
Step 11 is optional. It may be useful in reducing the number of addresses found by the search. The
location shown on the map for an address may differ from the actual location, particularly in areas
where spacing of streets is irregular.
Highlighting a City