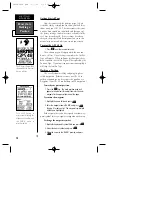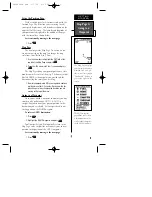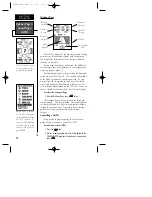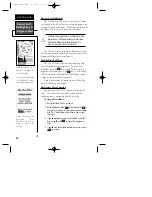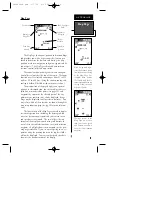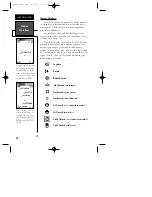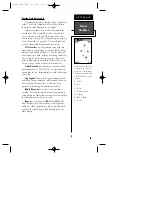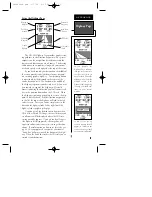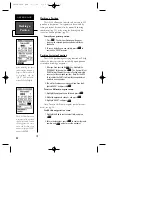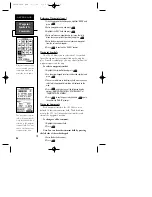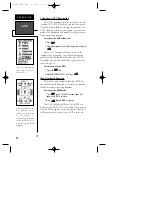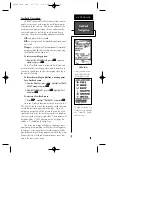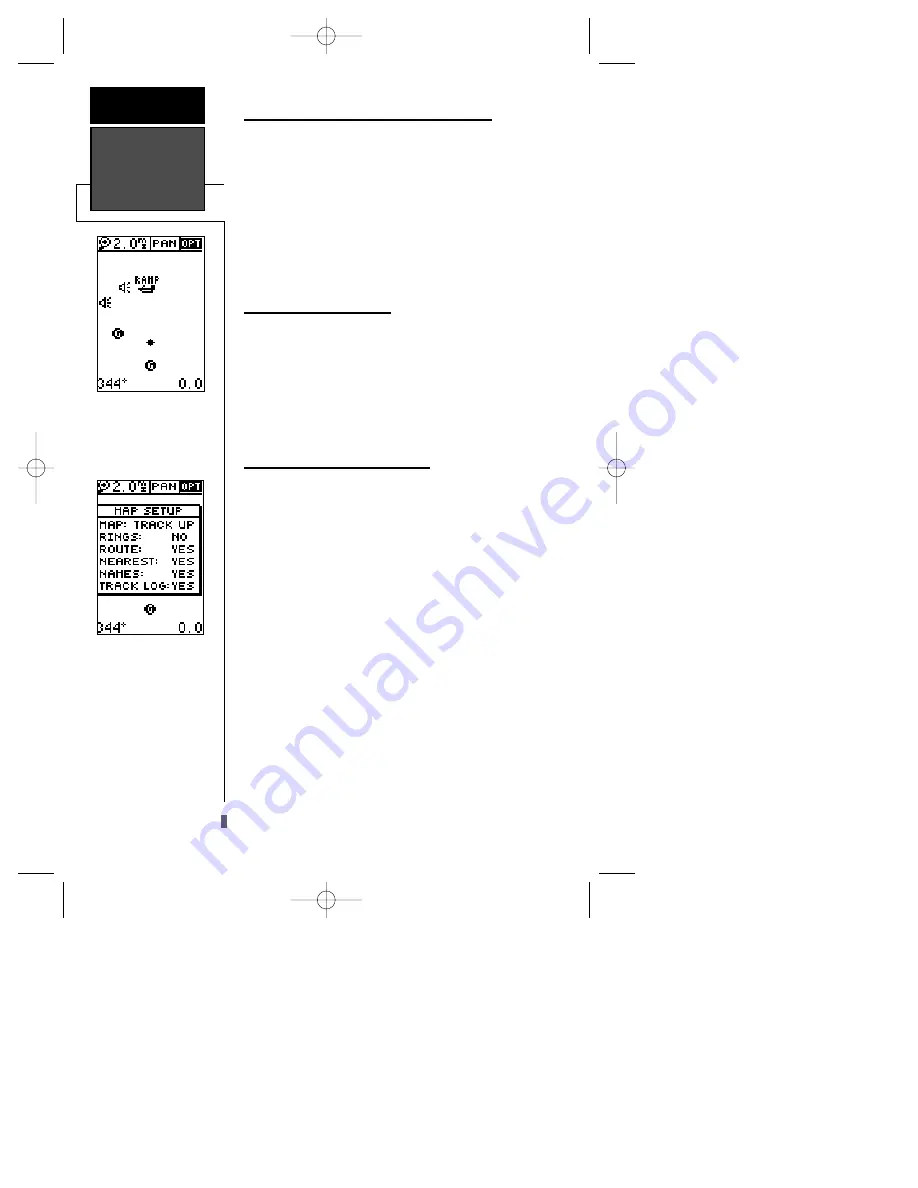
Using the Cursor to Mark and Go to (cont.)
You can activate a direct GOTO to any user waypoint
or navaid displayed on the map.
To GOTO a user waypoint or navaid:
1. Highlight the user waypoint or navaid by panning the
map cursor to the point and press
E
.
2. Press
G
then
E
to begin navigation.
To stop the panning function:
1. Press
Q
.
Accessing Setup Windows
You can access five additional pages—the map setup,
track setup, find city, city steup and the navaid steup
pages—by highlighting the ‘OPT’ field at the top right of
the Map Page, and pressing
E
. A menu will appear
allowing you to select one of the features.
To select a setup window:
1. Highlight the desired option, and press
E
.
Map Setup Page and Orientation
The map setup page lets you select the Map Page and
satellite sky view (see pg. 14) orientation, as well as spec-
ify what items are displayed. The Map and Satellite Pages
may be oriented to ‘NORTH UP,’ ‘TRACK UP’ (the direc-
tion of current travel), or ‘DTK UP’ (desired track up, or
the direction of travel to stay on course). The default set-
ting is track up.
To change the map orientation:
1. Highlight the ‘map’ field, and press
E
.
2. Select the desired orientation, and press
E
.
Note: Selecting the ‘DTK UP’ option will set the satel-
lite sky view to track up orientation.
The rest of the map setup page lets you specify what
items are displayed or plotted on the Map Page by select-
ing ‘YES’ or ‘NO’ in the appropriate field.
• ’Rings’— displays the three present position range rings
on the map.
• ’Route’— plots the straight-leg lines between waypoints
of an active route and displays all route way-
point names.
Setup Windows
REFERENCE
24
The ‘OPT’ field gives
access to the map setup
pages, right from the Map
Page.
The Map Page’s default
screen orientation is track
up. “Track Up” means
that your current direction
of travel is always up (or
towards the top of) the
screen. It can also be set
for north up or desired
track up orientation.
GPS48revB.qxd 1/7/00 3:12 PM Page 24