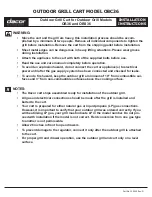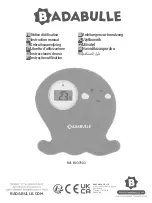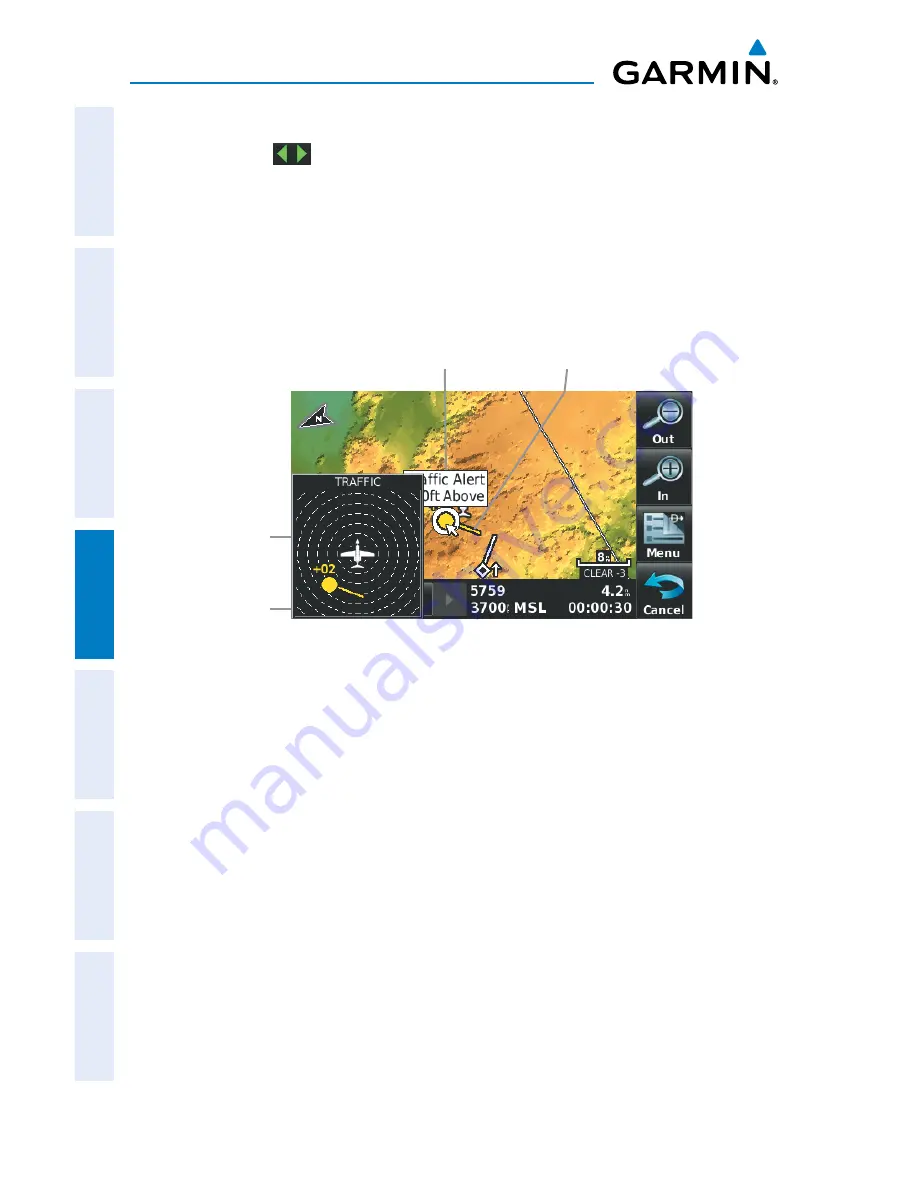
Garmin aera 500 Series Pilot’s Guide
190-01117-02 Rev. C
114
Hazard Avoidance
Overview
GPS Navigation
Flight Planning
Hazar
d A
voidance
Additional F
eatur
es
Appendices
Index
3)
Touch
TIS-A Traffic
.
4)
Touch the
buttons to select the desired settings ('
Off
', '
Auto
', or
range settings).
Displaying TIS-A information using the map pointer:
With traffic displayed on the Navigation Map, touch the desired TIS-A
symbol on the map. The traffic range and altitude separation is displayed.
Traffic
Warning
Window
Range
Rings
TIS-A (Navigation Map)
Traffic Range
and Altitude
Separation using
Map Pointer
Traffic Ground
Track
Summary of Contents for nuvi 500-Series
Page 1: ...models 500 510 550 560 Pilot s Guide ...
Page 2: ......
Page 3: ...OVERVIEW GPS NAVIGATION FLIGHT PLANNING HAZARD AVOIDANCE ADDITIONAL FEATURES APPENDICES INDEX ...
Page 4: ......
Page 10: ...Garmin aera 500 Series Pilot s Guide 190 01117 02 Rev C Warnings Cautions Notes Blank Page ...
Page 12: ...Garmin aera 500 Series Pilot s Guide 190 01117 02 Rev C RR 12 Blank Page ...
Page 229: ......