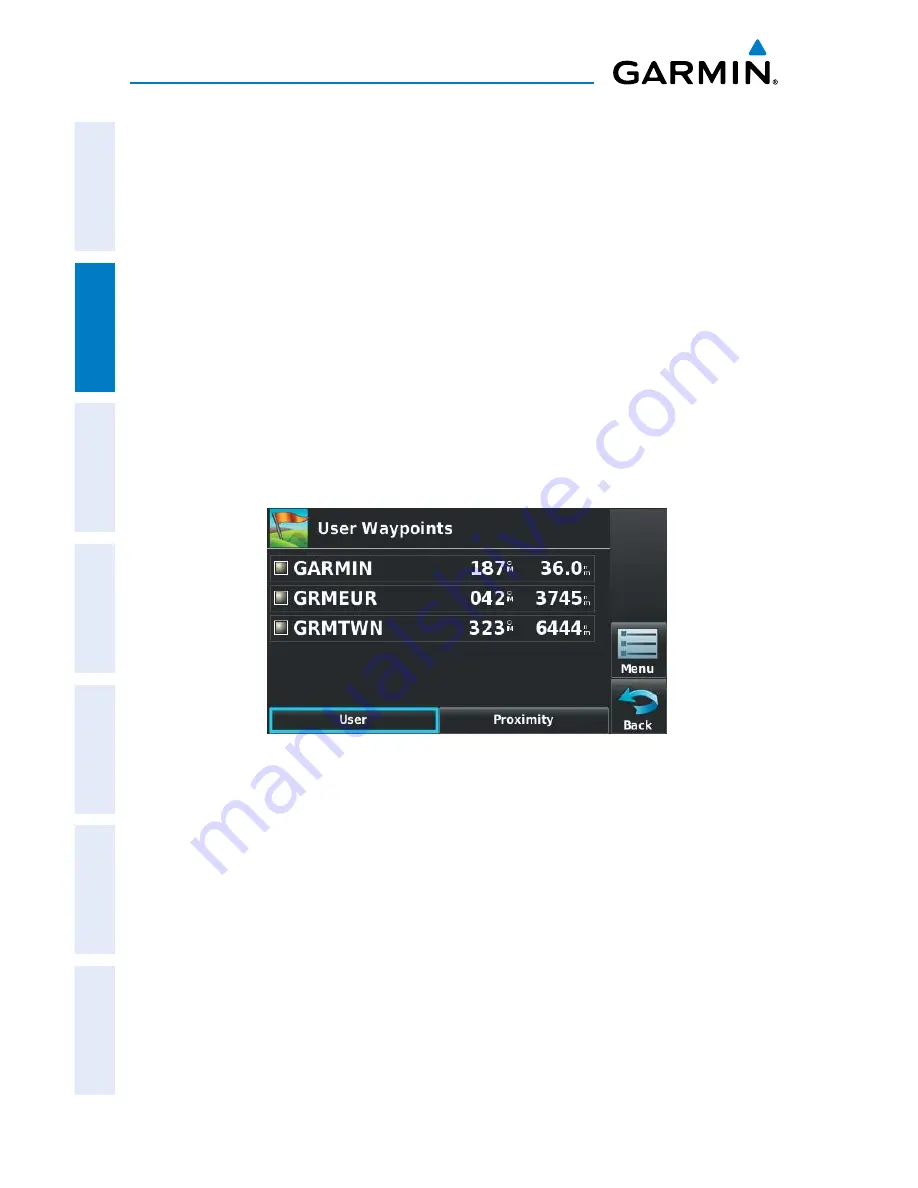
Garmin aera 500 Series Pilot’s Guide
190-01117-02 Rev. C
56
GPS Navigation
Overview
GPS Navigation
Flight Planning
Hazar
d A
voidance
Additional F
eatur
es
Appendices
Index
1)
From the ‘
Home
’ Screen, touch
Nearest
>
VOR
.
2)
Touch the desired Nearest VOR from the list.
3)
If desired, touch
Menu
>
Show Map
.
Or
:
1)
From the ‘
Home
’ Screen, touch the
Map
Icon.
2)
Touch the desired VOR on the map.
3)
Touch the Map Feature Button with the desired VOR displayed (refer to
the Overview Section on 'Map Panning' for more information). The VOR
information is displayed.
USER WAYPOINTS
The aera can create and store up to 3,000 user-defined waypoints. Once a waypoint
has been created, it can be renamed, deleted, or moved.
User Waypoints
Creating user waypoints:
1)
To create a new user waypoint at the current location or using the Map
Pointer:
a)
From the ‘
Home
’ Screen, touch
Tools
>
User WPT
>
Menu
.
b)
Touch '
Create Waypoint
'.
Or:
a)
With a map displayed, touch an empty area without any map features.
b)
Touch the Map Feature Button.
c)
Touch '
Save
'.
Or:
Summary of Contents for nuvi 500-Series
Page 1: ...models 500 510 550 560 Pilot s Guide ...
Page 2: ......
Page 3: ...OVERVIEW GPS NAVIGATION FLIGHT PLANNING HAZARD AVOIDANCE ADDITIONAL FEATURES APPENDICES INDEX ...
Page 4: ......
Page 10: ...Garmin aera 500 Series Pilot s Guide 190 01117 02 Rev C Warnings Cautions Notes Blank Page ...
Page 12: ...Garmin aera 500 Series Pilot s Guide 190 01117 02 Rev C RR 12 Blank Page ...
Page 229: ......






























