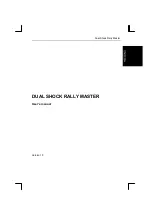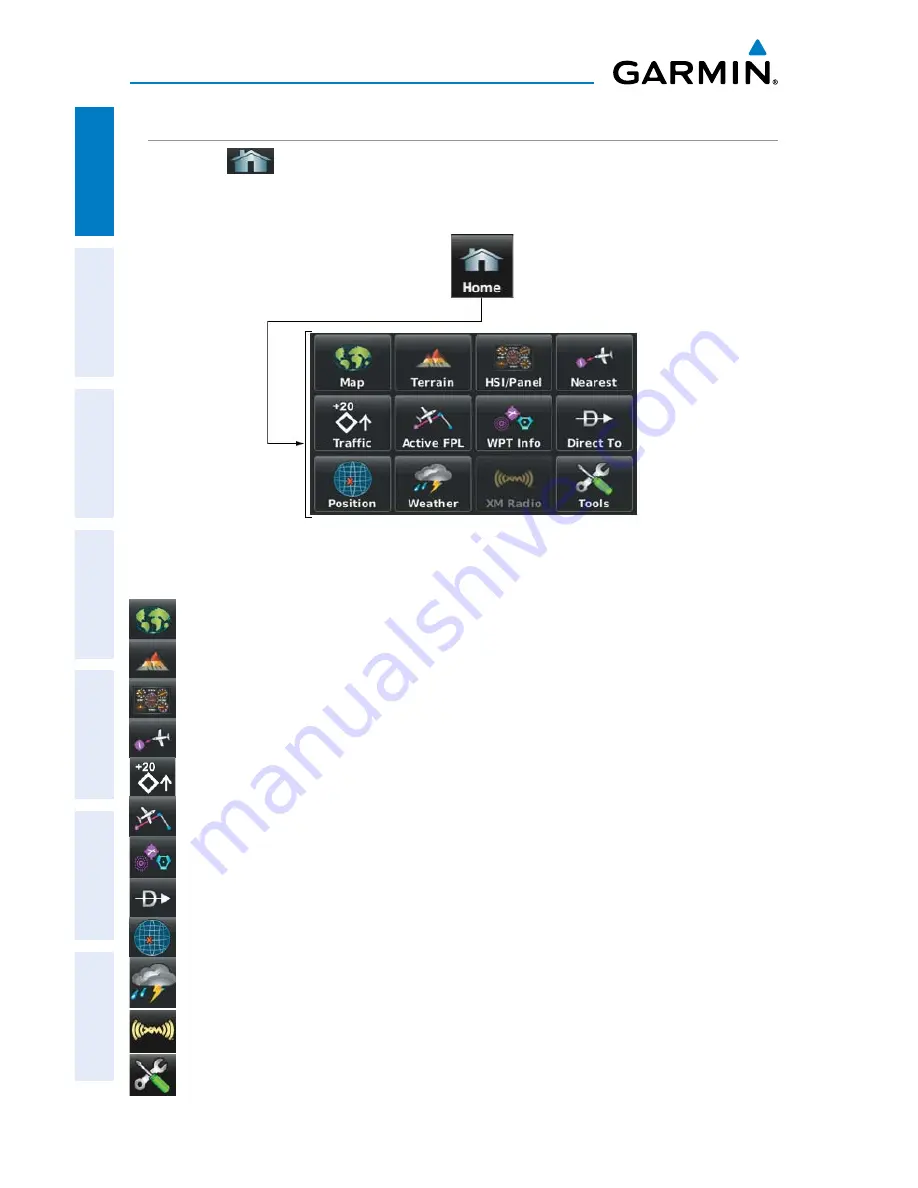
Garmin aera 500 Series Pilot’s Guide
190-01117-02 Rev. C
8
Overview
Overview
GPS Navigation
Flight Planning
Hazar
d A
voidance
Additional F
eatur
es
Appendices
Index
‘HOME’ SCREEN
Touch the
icon at any time to access the ‘
Home
’ Screen.
‘HOME’ SCREEN ICONS
Touch the following icons to perform the associated function:
Map
Displays the Navigation Map.
Terrain
Displays the Terrain Map.
HSI/Panel
Displays the Panel Mode.
Nearest
Displays the second-level Nearest Icons.
Traffic
Displays Traffic Page.
Active FPL
Displays the Active Flight Plan.
WPT Info
Displays the Waypoint Information.
Direct To
Displays the 'Direct To' function.
Position
Displays the aircraft's Present Position.
Weather
Displays second-level Weather Icons (aera 510 & 560) or All models
with a GDL 39.
XM Radio
Displays XM Radio (aera 510 & 560).
Tools
Displays second-level Tools Icons.
Summary of Contents for nuvi 500-Series
Page 1: ...models 500 510 550 560 Pilot s Guide ...
Page 2: ......
Page 3: ...OVERVIEW GPS NAVIGATION FLIGHT PLANNING HAZARD AVOIDANCE ADDITIONAL FEATURES APPENDICES INDEX ...
Page 4: ......
Page 10: ...Garmin aera 500 Series Pilot s Guide 190 01117 02 Rev C Warnings Cautions Notes Blank Page ...
Page 12: ...Garmin aera 500 Series Pilot s Guide 190 01117 02 Rev C RR 12 Blank Page ...
Page 229: ......