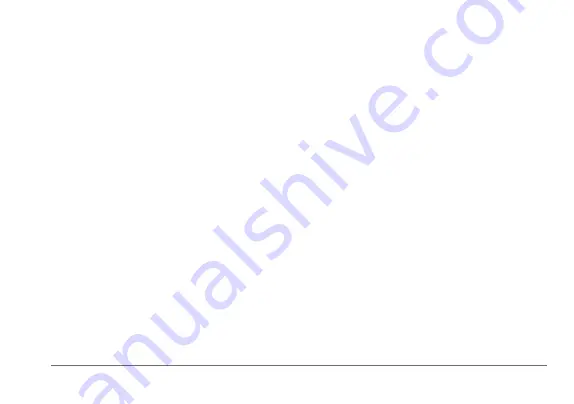
nüvi 3400 Series Owner’s Manual
57
Avoiding Theft
• Remove the device and mount from sight
when not in use.
• Remove the residue left on the windshield by
the suction cup.
• Do not keep your unit in the glove
compartment.
Erasing User Data
1
Turn the device on.
2
Hold your finger on the lower-right corner of
the device screen.
3
Keep your finger pressed until the
pop-up window appears.
4
Select
Yes
to clear all user data.
All original settings are restored. Any items that
you have saved are erased.
Extending the Battery Life
• Keep your device away from extreme
temperatures.
• Put the device in sleep mode (
• Decrease the screen brightness (
• Do not leave your device in direct sunlight.
• Decrease the volume (
).
• Disable Bluetooth (
• Shorten the display timeout time (




























