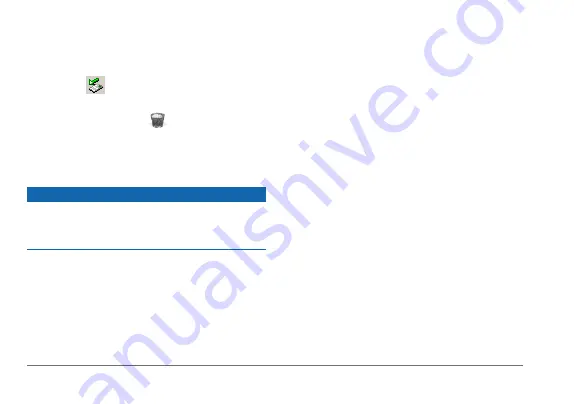
50
nüvi 3400 Series Owner’s Manual
Disconnecting the USB Cable
1
Complete an action:
• For Windows computers, click the eject
icon
in your system tray.
• For Mac computers, drag the volume
icon to the
Trash
.
2
Disconnect the cable from your computer.
Deleting Files
noTICE
If you do not know the purpose of a file, do not
delete it. Your device memory contains important
system files that should not be deleted.
1
Open the
Garmin
drive or volume.
2
If necessary, open a folder or volume.
3
Select a file.
4
Press the
Delete
key on your keyboard.
Customizing the Device
1
Select
Settings
.
2
Select a setting category.
3
Select the setting to change it.
Map and Vehicle Settings
Select
Settings
>
Map & Vehicle
.
•
Vehicle
—changes the icon to represent your
position on the map. Go to
for more icons.
•
Driving
Map View
—sets the perspective on
the map.
•
Pedestrian Map View
—sets the perspective
on the map.
•
Map Detail
—sets the level of detail on the
map. More detail may cause the map to
draw slower.
•
Map Theme
—changes the color of the map
data.
















































