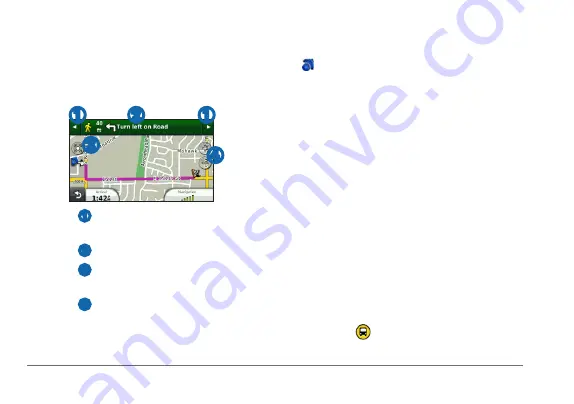
30
nüvi 3400 Series Owner’s Manual
Pedestrian Routes
Following a Pedestrian Route
In Pedestrian mode, your route is displayed on a
two-dimensional map.
➋
➊
➊
➌
➍
• Select
➊
to switch between sections of the
route.
• Select
➋
to view the route itinerary.
• Select
➌
to center the map on your current
location.
• Select
➍
to zoom in and zoom out.
About the Pedestrian Position Icon
When you are navigating in Pedestrian mode,
the position icon indicates your approximate
position and your direction of travel on the map.
The circle around the position icon indicates the
accuracy of your position on the map. A smaller
circle means the displayed position is more
accurate.
Public Transit Options
If you have cityXplorer maps installed,
the device calculates a route that uses a
combination of public transit options, such as
riding a bus or subway, and walking.
NOTE
: cityXplorer maps are not included
purchase cityXplorer maps.
The yellow icons indicate the navigation method
used in each section of the route. For example,
when you see , board a bus at that point in
the route.
















































