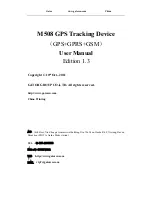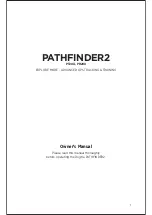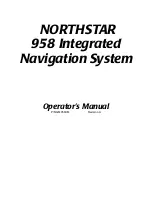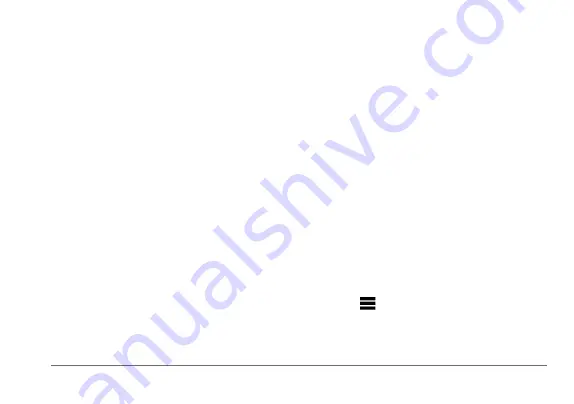
nüvi 3400 Series Owner’s Manual
55
NOTE
: Changing the text language does not
change the language of user-entered data or
map data, such as street names.
•
Keyboard Language
—sets the language for
your keyboard.
•
Keyboard Layout
—sets the keyboard
layout.
Proximity Alerts Settings
Select
Settings
>
Proximity Alerts
.
•
Audio
—sets the tone of an alert.
•
Alerts
—alerts you when you approach
custom safety cameras.
About Device and Privacy
Select
Settings
>
Device
.
•
About
—displays the software version
number, the unit ID number, and information
on several other software features.
•
EULAs
—displays the end-user license
agreements that apply to your choice.
NOTE
: You need this information when you
update the system software or purchase
).
•
Travel History
—allows the device to record
information for the trafficTrends (
,
Where I’ve Been (
, and Trip Log
(
features.
•
Clear Travel History
Restoring Settings
You can restore a category of settings or all
settings to the factory defaults.
1
Select
Settings
.
2
If necessary, select a settings category.
3
Select
>
Restore