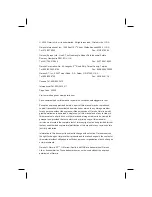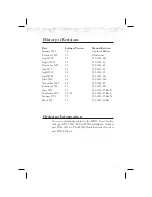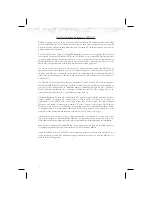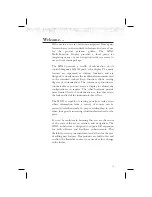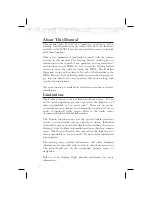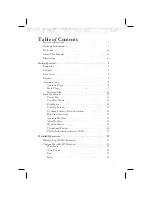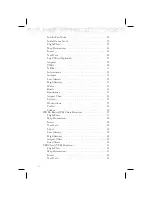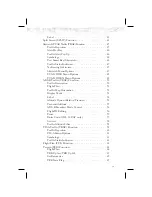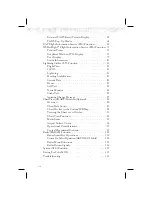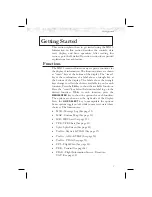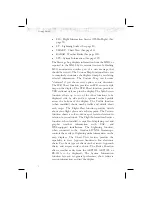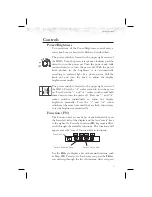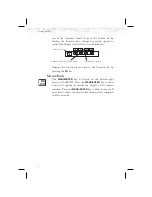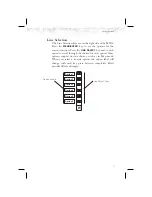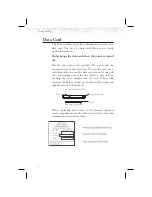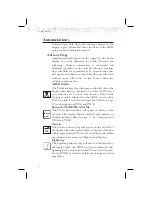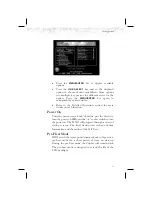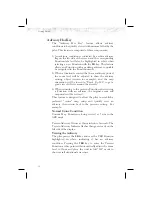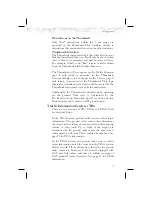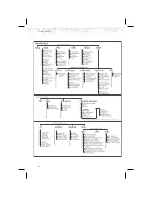Controls
Power/Brightness
Two variations of the Power/Brightness control exist, a
rotary knob or a rocker switch. Both are described here.
The power switch is located in the upper right corner of
the MX20. Turn the power rotary knob clockwise past the
detent to turn the power on. Turn the power knob fully
counterclockwise to turn the power off. With the power
knob pushed in, the brightness is set automatically
according to ambient light by a photo sensor. Pull the
knob out and turn the knob to adjust the display
brightness manually.
The power switch is located in the upper right corner of
the MX20. Press the “
+
” rocker switch to turn the power
on. Press both the “
-
” and “
+
” rocker switches and hold
them down to turn the power off. Press the “
-
” and “
+
”
rocker switches individually to adjust the display
brightness manually. Press the “
-
” and “
+
” rocker
switches at the same time until the keys flash, then release
to set the brightness automatically.
Function ( FN)
The Function keys are made up of one dedicated key on
the lower left side of the display and the four “smart” keys
to the right of it. Press the function (
FN
) key repeatedly to
scroll through the available functions. The functions will
appear above the “smart” function keys in turquoise.
Use the
FN
key to display a list of the main functions, such
as Map, IFR, Terrain, etc. Each time you press the
FN
key
you will step through the list of functions. After you press
3
Getting Started
FN
Smart Function Keys
Function Key
Smart Key Labels
MSG
MAP
IFR
VFR