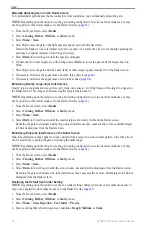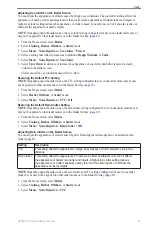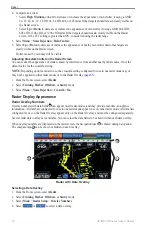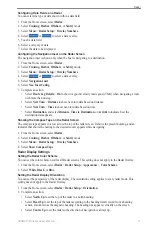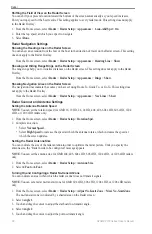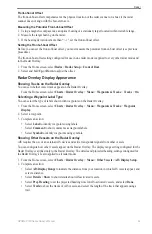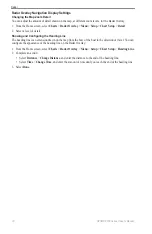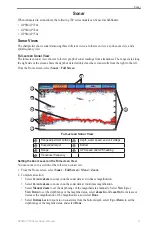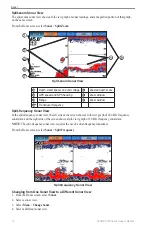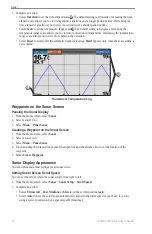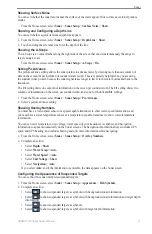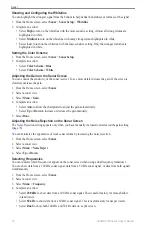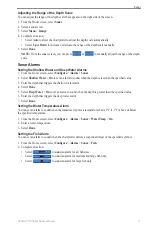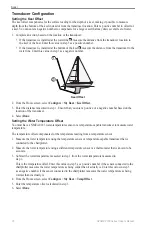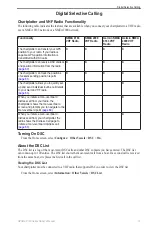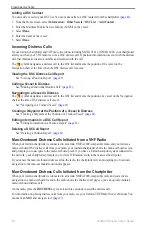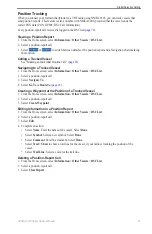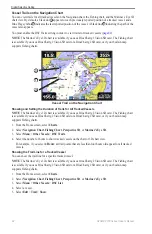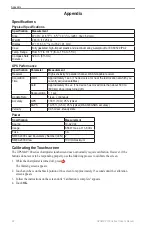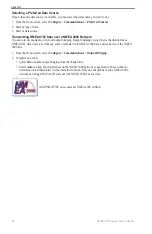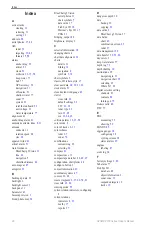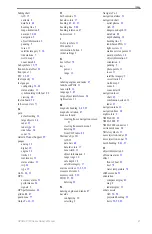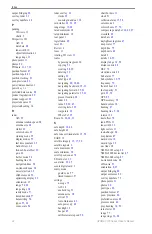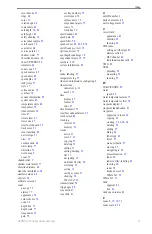78
GPSMAP 700 Series Owner’s Manual
Sonar
Transducer Configuration
Setting the Keel Offset
The keel offset compensates for the surface reading for the depth of a keel, making it possible to measure
depth from the bottom of the keel instead of from the transducer location. Enter a positive number to offset for
a keel. You can enter a negative number to compensate for a large vessel that may draw several feet of water.
1. Complete an action, based on the location of the transducer:
• If the transducer is installed at the water line
➊
, measure the distance from the transducer location to
the keel of the boat. Enter this value in step 3 as a positive number.
• If the transducer is installed at the bottom of the keel
➋
, measure the distance from the transducer to the
water line. Enter this value in step 3 as a negative number.
Keel Offset
➊
➋
2. From the Home screen, select
Configure
>
My Boat
>
Keel offset
.
3. Enter the distance measured in step 1. Ensure that you enter a positive or a negative number based on the
location of the transducer.
4. Select
Done
.
Setting the Water Temperature Offset
You must have a NMEA 0183 water-temperature sensor or a temperature-capable transducer to measure water
temperature.
The temperature offset compensates for the temperature reading from a temperature sensor.
1. Measure the water temperature using the temperature sensor or temperature-capable transducer that is
connected to the chartplotter.
2. Measure the water temperature using a different temperature sensor or a thermometer that is known to be
accurate.
3. Subtract the water temperature measured in step 1 from the water temperature measured in
step 2.
This is the temperature offset. Enter this value in step 5 as a positive number if the sensor connected to the
chartplotter measures the water temperature as being colder than it actually is. Enter this value in step 5
as a negative number if the sensor connected to the chartplotter measures the water temperature as being
warmer than it actually is.
4. From the Home screen, select
Configure
>
My Boat
>
Temp offset
.
5. Enter the temperature offset calculated in step 3.
6. Select
Done
.