Reviews:
No comments
Related manuals for M5APGT00

GeoChaser Control
Brand: 12trace Pages: 8

53118
Brand: Hama Pages: 12

EM-406
Brand: Globalsat Pages: 9

MAP360
Brand: Clarion Pages: 5

Sport Tool M300
Brand: Navman Pages: 2

DMS-SGP01
Brand: WATSON INDUSTRIES Pages: 27

Geotagger Pro
Brand: Solmeta Pages: 18

RN1
Brand: RoyalTek Pages: 31

V4050
Brand: Xroad Pages: 62

GSR2600
Brand: Sokkia Pages: 118

13502
Brand: Syride Pages: 19

CLT600
Brand: Extech Instruments Pages: 30

LGS-N50
Brand: Datalogic Pages: 32
GPS Tracker
Brand: QBIT Pages: 15

NAVI2move
Brand: O-Synce Pages: 16
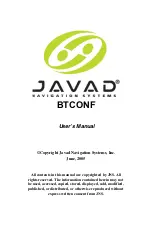
BTCONF
Brand: Javad Pages: 26

M5+
Brand: I.Trek Pages: 8

Vulcan Series
Brand: B & G Pages: 44

















