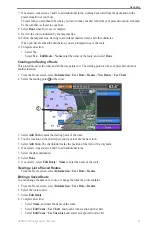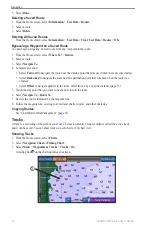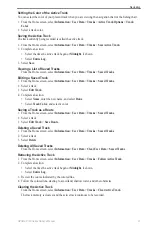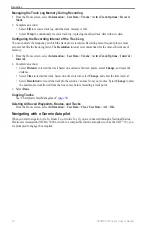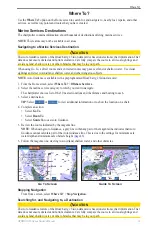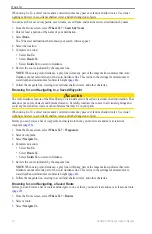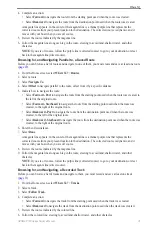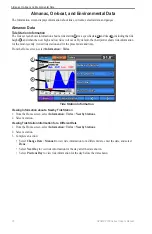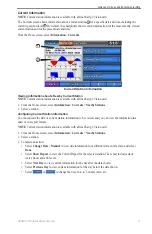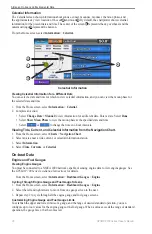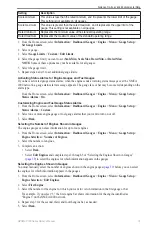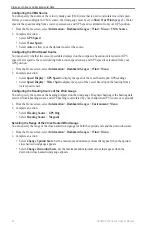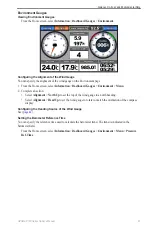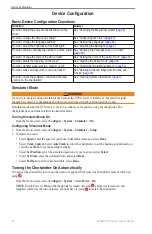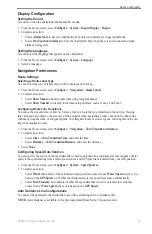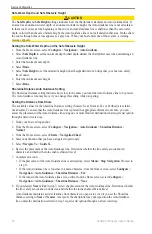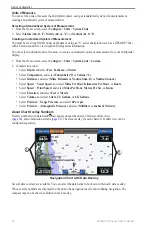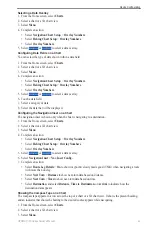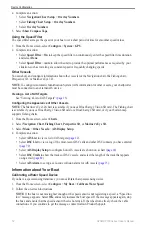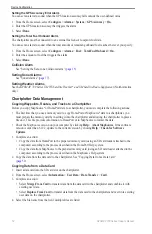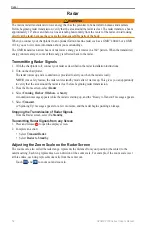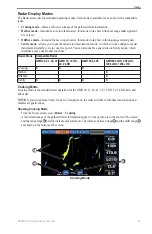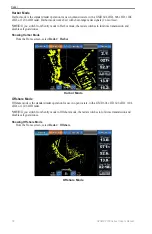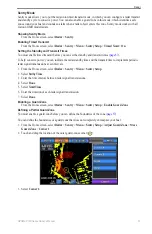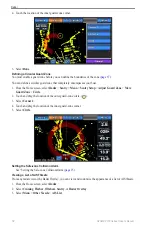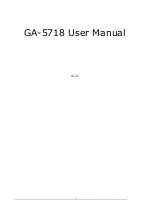GPSMAP 700 Series Owner’s Manual
43
Almanac, On-boat, and Environmental Data
Environment Gauges
Viewing Environment Gauges
From the Home screen, select
Information
>
Dashboard Gauges
>
environment
.
Configuring the Alignment of the Wind Gauge
You can specify the alignment of the wind gauge on the Environment page.
1. From the Home screen, select
Information
>
Dashboard Gauges
>
environment
>
Menu
.
2. Complete an action:
• Select
Alignment
>
North Up
to set the top of the wind gauge to a north heading.
• Select
Alignment
>
Head Up
to set the wind gauge to rotate to match the orientation of the compass
display.
Configuring the Heading Source of the Wind Gauge
See (
Setting the Barometer Reference Time
You can specify the reference time used to calculate the barometer trend. The trend is indicated in the
barometer field.
From the Home screen, select
Information
>
Dashboard Gauges
>
environment
>
Menu
>
Pressure
Ref. Time
.