Reviews:
No comments
Related manuals for Skoda Navigation

eTrex Camo - Hiking GPS Receiver
Brand: Garmin Pages: 68

MT 2001 GPS
Brand: GPT Pages: 7

GTM 60
Brand: Garmin Pages: 11

GM-210
Brand: Holux Pages: 14

GV4050
Brand: Prestigio Pages: 12

Hemisphere GPS 750-3001
Brand: Outback Guidance Pages: 4

ITrax02
Brand: Fastrax Pages: 20

eTrexVista
Brand: Garmin Pages: 84

eTrex Venture Cx, Legend Cx
Brand: Garmin Pages: 96

eTrex Vista Cx
Brand: Garmin Pages: 112

ETREX 22X
Brand: Garmin Pages: 25

GPS Kit
Brand: Garmin Pages: 54

Vechile Series
Brand: Concox Pages: 10
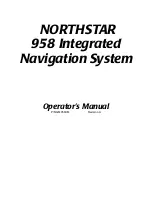
958
Brand: NorthStar Pages: 232

MH 1000
Brand: MobileHelp Pages: 12

450-00059B
Brand: Laird Pages: 19

Fastfind
Brand: mcmurdo Pages: 28

IK122 Pro
Brand: Icar Pages: 13

















