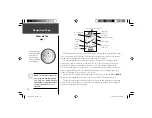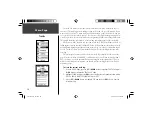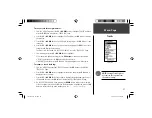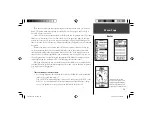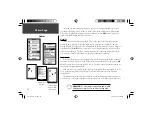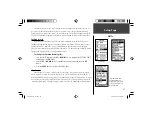22
Menu Page
Waypoints
The EDIT LOCATION Page
displays on-screen instruc-
tions explaining how to edit
the waypoint location.
The Mark Waypoint Page
allows you to change the
symbol for the waypoint.
The Waypoint options marks your current location or another location as a waypoint.
You can then change the waypoint symbol, name, elevation and location (latitude and longi-
tude) using the Review Waypoint Page. It also organizes all of your waypoints alphabetically
in a list for easy selection by name or by proximity (nearest), or, if you choose, allows you
to delete all waypoints. The ability to enter a known location, then saving it as a Waypoint,
works well for the popular Geocaching activity.
To mark a new waypoint and/or change the position data, if needed:
1. From the MENU Page press the
UP
or
DOWN
Button to highlight ‘WAYPOINTS’ then
press the
OK
Button. With ‘MARK’ highlighted, press the
OK
Button to display the
MARK Page. With ‘OK’ highlighted, press the
OK
Button again to accept the waypoint.
2. To change the position data, press the
UP
or
DOWN
Button and highlight the
‘POSITION DATA’ fi eld and press the
OK
Button to display the EDIT LOCATION Page.
3. Scroll through the position coordinate places using the
UP
or
DOWN
Button (
UP
Button to move right to left,
DOWN
Button to move left to right). When you reach the
position place you want to change, press the
OK
Button.
Use the
UP
or
DOWN
Button to scroll through the choices and highlight one. Press the
OK
Button and the position place changes. Repeat to fi nish making changes.
4. Press the
UP
or
DOWN
Button to highlight the ‘OK’ fi eld and press the
OK
Button to
return to the MARK Page.
5. Press the
UP
or
DOWN
Button to highlight the ‘OK’ fi eld and press the
OK
Button to
store your location’s position coordinates in memory.
To change the elevation:
1. From the MENU Page press the
UP
or
DOWN
Button to highlight ‘MARK’. Press the
OK
Button to display the MARK Page.
190-00297-02_0A.indd 22
5/19/2003, 4:20:22 PM