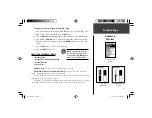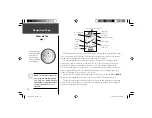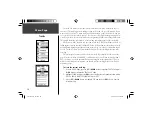11
Note: The default setting on the Geko
301 has the Compass turned OFF.
Navigation Page
Options
Navigation Options
When you are not on an active GOTO, Track, or Route (not traveling to a recorded des-
tination), the status at the top of the page displays the status of the GPS Receiver and the ap-
proximate accuracy of our current position. The Compass Ring displays your heading while
you are moving, but the data fi eld at the bottom of the page will not display any destination
related information, such as Estimated Time of Arrival.
Turning the Electronic Compass On and Off:
1. Press and hold the
PAGE
Button to turn the Electronic Compass On or Off.
2. When the Electronic Compass is on, hold the Geko 301 level to get an accurate Com-
pass reading.
To use Sight ‘N Go to navigate:
1. On the Navigation Page, with the compass turned on and ‘READY TO NAVIGATE’, press
the
OK
Button and select the option Sight ‘N Go by pressing the
OK
Button again. Note
that the compass ring with the pointer is in-line with the two sighting marks on the
case.
2. Hold the Geko 301 eye-level and line up the two sighting marks with a distant object,
press the
OK
Button and select ‘SET COURSE’ to lock the heading in place.
3. Begin traveling to your destination using the compass pointer as a guide.
4. To view the Sight ‘N Go options, press the
OK
Button to ‘SET (New) COURSE’, ‘PROJECT
(Waypoint)’, and ‘RE-SIGHT’.
When using a Sight ‘N Go, the compass displays a broken course pointer. What this
means is as you are moving, if you were to stray left or right of your pre-set course, the
middle section of the course pointer moves to the left or right of the center. To get back on
course, travel in the direction that moves the middle line back to the center and lines up
proper with the pointer. You want to keep the middle line in the center as best as possible
when traveling. For an example, look at the picture in the right column.
This user is 107 ft off course to
the right or east. To get back on
course, the user needs to bear to
their left or west.
190-00297-02_0A.indd 11
5/19/2003, 4:20:15 PM