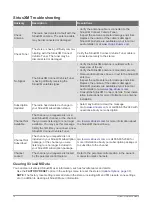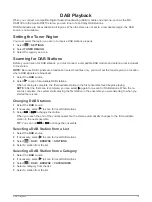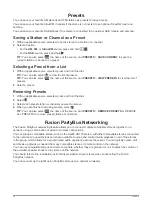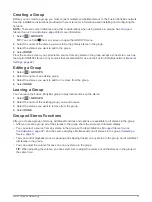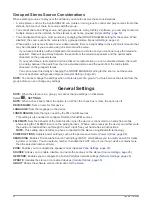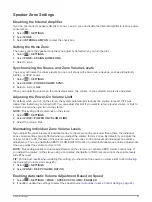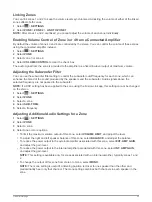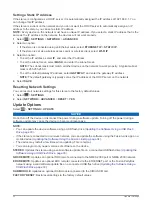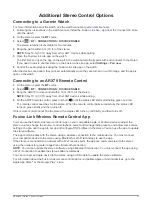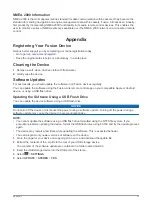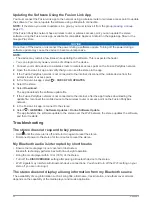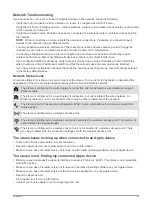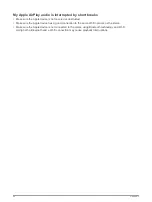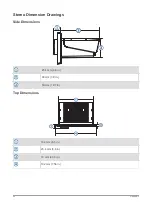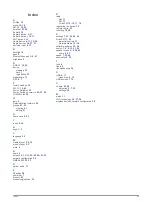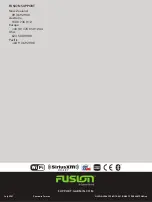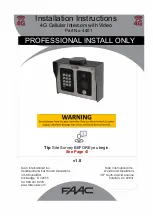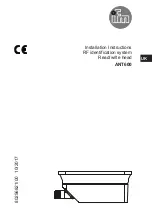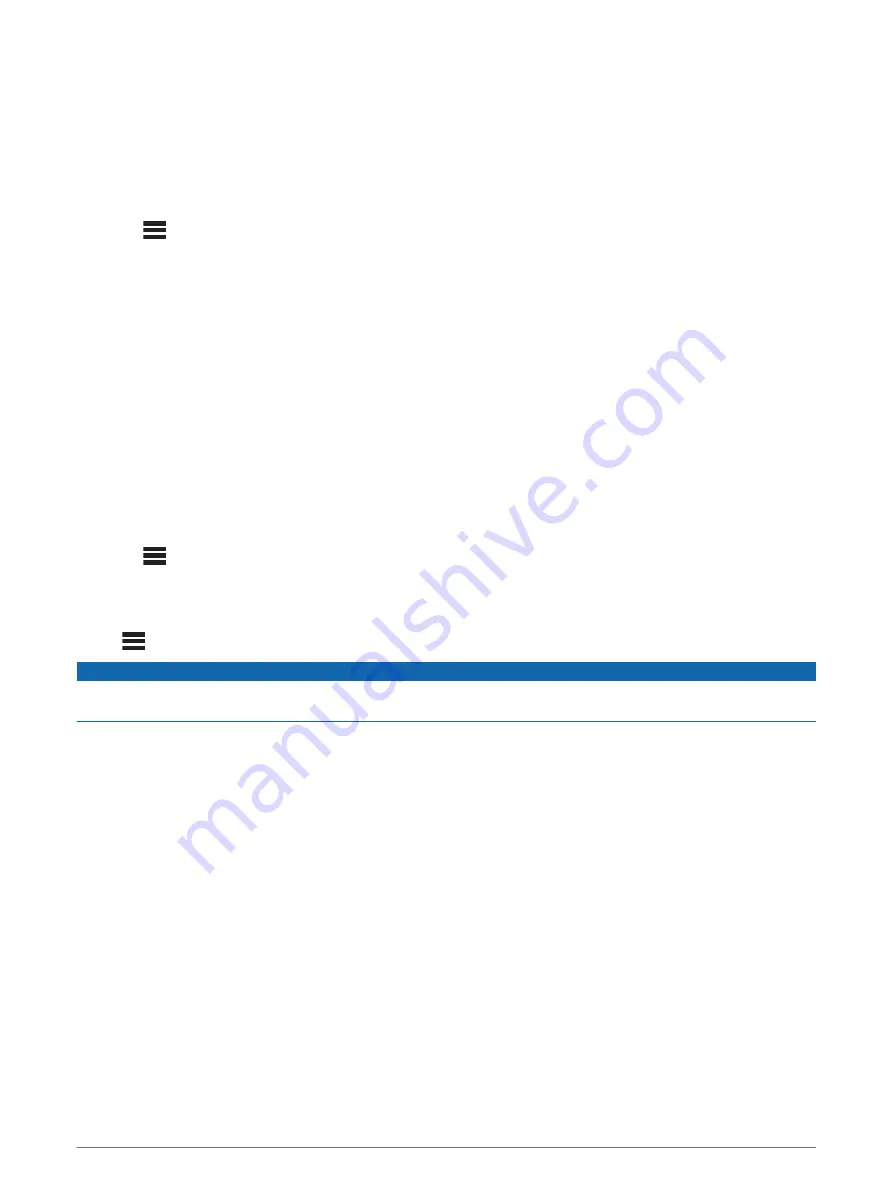
Setting a Static IP Address
If the stereo is configured as a DHCP server, it is automatically assigned the IP address of 192.168.0.1. You
can change this IP address.
If the stereo is a client on the network and you do not want the DHCP server to automatically assign an IP
address to the stereo, you can set a static IP address.
NOTE:
Every device on the network must have a unique IP address. If you select a static IP address that is the
same as the IP address on the network, the devices will not work properly.
1
Select
>
SETTINGS
>
NETWORK
>
ADVANCED
.
2
Select an option:
• If the stereo is connected using an Ethernet cable, select
ETHERNET IP
>
STATIC IP
.
• If the stereo is set as a wireless access point or wireless client, select
WI-FI IP
.
3
Select an option:
• To set the IP address, select
IP
, and enter the IP address.
• To set the subnet mask, select
MASK
, and enter the subnet mask.
NOTE:
The subnet mask must match all other devices on the network to work properly. A typical subnet
mask is 255.255.255.0.
• To set the default gateway IP address, select
GATEWAY
, and enter the gateway IP address.
NOTE:
The default gateway is typically set as the IP address of the DHCP server on the network.
4
Select
SAVE
.
Resetting Network Settings
You can reset all network settings for this stereo to the factory default values.
1
Select
>
SETTINGS
.
2
Select
NETWORK
>
ADVANCED
>
RESET
>
YES
.
Update Options
Select
>
SETTINGS
>
UPDATE
.
NOTICE
Do not turn off the device or disconnect the power during a software update. Turning off the power during a
software update may cause the device to become unresponsive.
NOTE:
• You can update the device software using a USB flash drive (
Updating the Software Using a USB Flash
).
• If the stereo is connected to a wireless network, you can update the software using the Fusion-Link app on a
mobile device (
Updating the Software Using the Fusion Link App
).
• The device may restart a few times when updating. This is normal.
• You can program only newer versions of software on the device.
STEREO
: Updates the stereo using a valid software update file on a connected USB flash drive (
Software Using a USB Flash Drive
).
NRX REMOTE
: Updates an optional NRX remote connected to the NMEA 2000 port or NMEA 2000 network.
ERX REMOTE
: Updates an optional ERX remote connected to the ETHERNET port or the Fusion PartyBus
network using a valid software update file on a connected USB flash drive (
).
DAB MODULE
: Updates an optional DAB module connected to the SIRIUS XM port.
FACTORY RESET
: Restores all settings to the factory default values.
30
General Settings
Summary of Contents for Fusion Apollo MS-RA770
Page 1: ...FUSION Apollo MS RA770 O W N E R S M A N U A L ENGLISH...
Page 6: ......