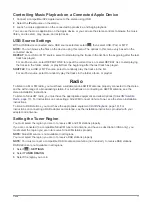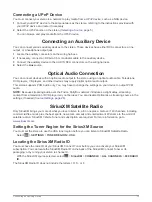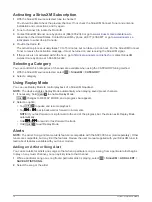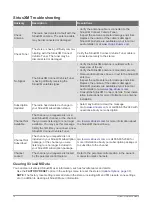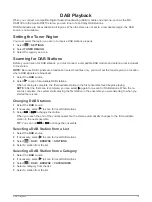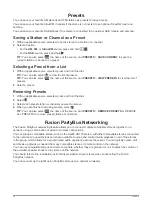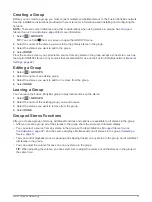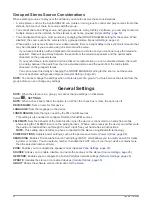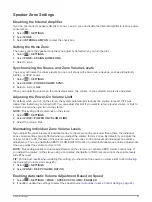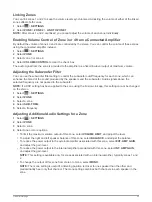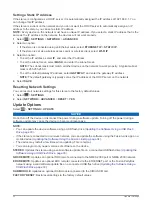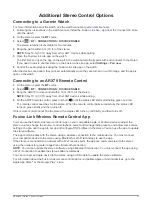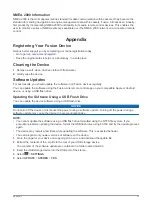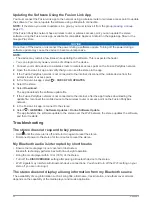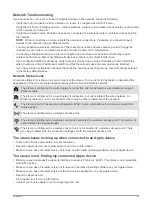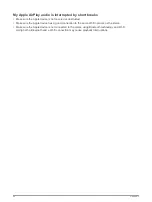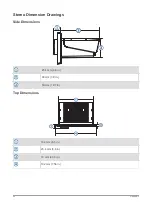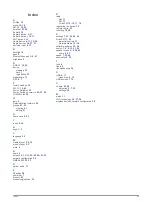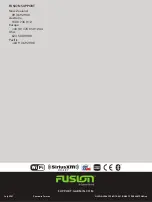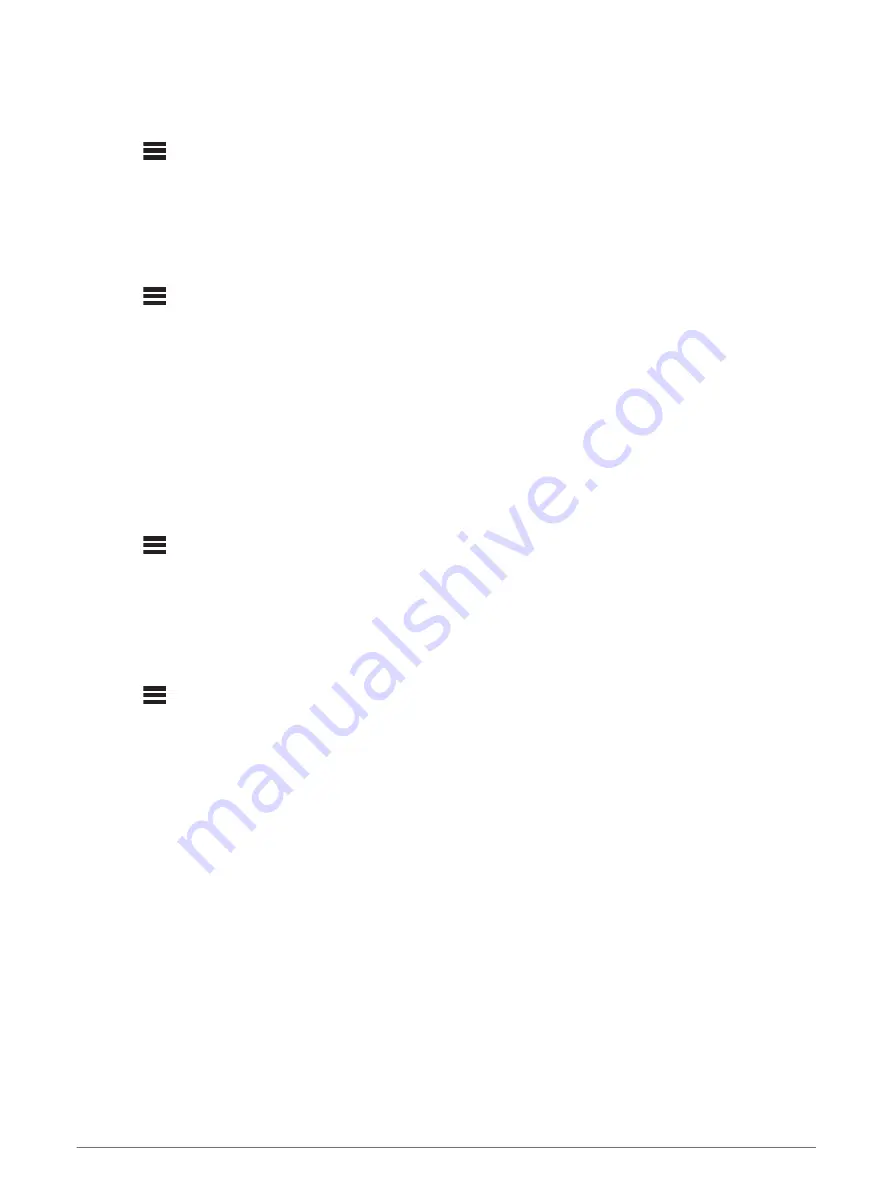
Linking Zones
You can link zones 1 and 2 to keep the volume levels synchronized. Adjusting the volume of either of the linked
zones affects both zones.
1
Select
>
SETTINGS
.
2
Select
ZONE
>
ZONE 2
>
LINK TO ZONE 1
.
NOTE:
After zones 1 and 2 are linked, you cannot adjust the volume of each zone individually.
Enabling Volume Control of Zone 3 or 4 from a Connected Amplifier
By default the volume of zones 3 and 4 are controlled by the stereo. You can control the volume of these zones
using the connected amplifier instead.
1
Select
>
SETTINGS
.
2
Select
ZONE
.
3
Select zone 3 or zone 4.
4
Select
VOLUME CONTROL
to clear the check box.
The audio signal from the zone is provided to the amplifier as a fixed-line-level output at maximum volume.
Adjusting the Subwoofer Filter
You can use the subwoofer filter setting to control the subwoofer cutoff frequency for each zone, which can
enhance the blend of the sound produced by the speakers and the subwoofer. Audio signals above the
selected frequency are not passed to the subwoofer.
NOTE:
If a DSP setting has been applied to the zone using the Fusion-Link app, this setting cannot be changed
on the stereo.
1
Select
>
SETTINGS
.
2
Select
ZONE
.
3
Select a zone.
4
Select
SUB. FREQ.
.
5
Select a frequency.
Adjusting Additional Audio Settings for a Zone
1
Select
>
SETTINGS
.
2
Select
ZONE
.
3
Select a zone.
4
Select one or more options:
• To limit the maximum volume output of this zone, select
VOLUME LIMIT
, and adjust the level.
• To adjust the right and left speaker balance of this zone, select
BALANCE
, and adjust the balance.
• To reduce the power output to the external amplifier associated with this zone, select
EXT. AMP GAIN
,
and adjust the gain level.
• To reduce the power output to the internal amplifier associated with this zone, select
INT. AMP GAIN
,
and adjust the gain level.
NOTE:
This setting is available only for zones associated with an internal amplifier, typically zones 1 and
2.
• To change the output of this zone from stereo to mono, select
MONO
.
NOTE:
The mono setting is useful if a listening position is closer to one speaker than the other and
predominantly hear only that channel. The mono setting combines both channels in each speaker in the
zone.
General Settings
25
Summary of Contents for Fusion Apollo MS-RA770
Page 1: ...FUSION Apollo MS RA770 O W N E R S M A N U A L ENGLISH...
Page 6: ......