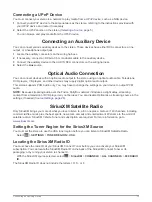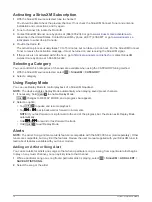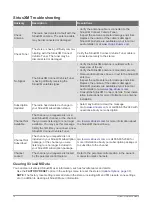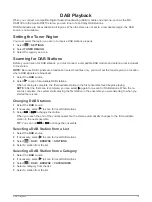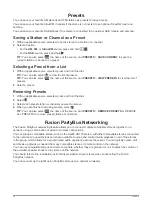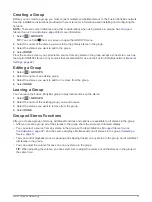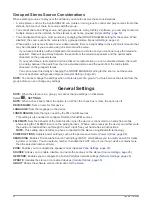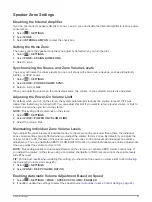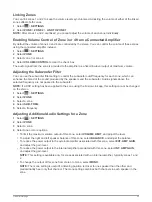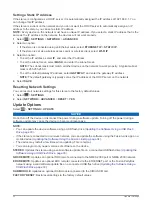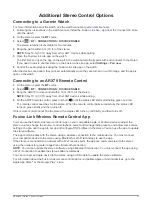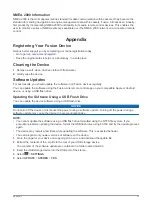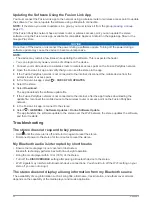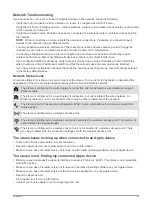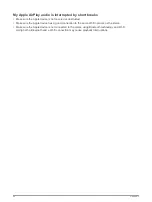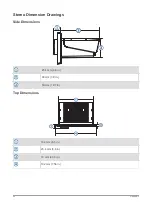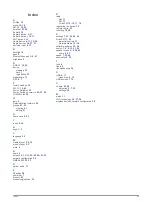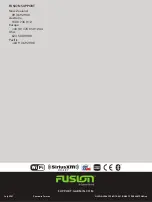Connecting the Device to a Wireless Access Point Using Wi
‑
Fi Protected Setup
If it is supported by your wireless access point, you can connect this device using Wi
‑
Fi Protected Setup (WPS)
instead of manually selecting the SSID and entering the password.
NOTE:
You may need to see the owner's manual for your wireless access point for information about enabling
WPS.
1
Select
>
SETTINGS
>
NETWORK
>
WI-FI CLIENT
>
WPS
.
2
Enable the WPS connection on your wireless access point.
NOTE:
When you connect the stereo to a wireless access point, you cannot use the wired network connection.
Connecting the Device to a Wireless Access Point Using Apple Wireless Accessory
Configuration
If it is supported by Apple device, you can connect this device using Wireless Accessory Configuration (WAC)
instead of manually selecting the SSID and entering the password.
NOTE:
You may need to see the owner's manual for your Apple device for information about using WAC.
1
Select
>
SETTINGS
>
NETWORK
>
WI-FI CLIENT
>
WAC
.
2
Use your compatible Apple device to complete the connection.
NOTE:
When you connect the stereo to a wireless access point, you cannot use the wired network connection.
Setting the Fusion PartyBus Device as a Wireless Access Point
Before you can connect additional Fusion PartyBus devices or smartphones to a Fusion PartyBus device
wirelessly, you must configure one device as a wireless access point. This is not necessary if you installed a
wireless router or other wireless access point on the network.
NOTE:
You should not configure this device as a wireless access point if you have a router installed on the
network. Doing so may introduce DHCP conflicts and result in poor network performance.
1
Select
>
SETTINGS
>
NETWORK
>
WI-FI ACCESS POINT
.
2
Select an option:
• To use factory-assigned default access point settings, select
USE DEFAULTS
, and wait for the device to
save the network settings.
NOTE:
After the default settings are saved, you can scroll down to the bottom of the
NETWORK
menu to
view the SSID and password assigned to the access point.
• To customize the access point name and security settings, select
ADVANCED
, and proceed to the next
step.
3
Select
SSID
, and change the default SSID, or name, for the wireless access point.
4
Select
AP SECURITY
, and change the security type for the access point.
NOTE:
It is strongly recommended that you use the WPA2 PERSONAL AP SECURITY setting. It is the
most widely-used and secure wireless security protocol.
5
Select
PASSWORD
, and change the default password for the access point.
6
If necessary, select
COUNTRY
, and select your region.
7
Select
CHANNEL
, and select a channel range for the access point (optional).
8
Select
SAVE
.
You can adjust the wireless access point configuration at any time (
Wireless Access Point Settings
).
NOTE:
When you configure the stereo as a wireless access point, you can also use the wired network
connection without changing any additional settings. The wired and wireless networks are bridged.
General Settings
27
Summary of Contents for Fusion Apollo MS-RA770
Page 1: ...FUSION Apollo MS RA770 O W N E R S M A N U A L ENGLISH...
Page 6: ......