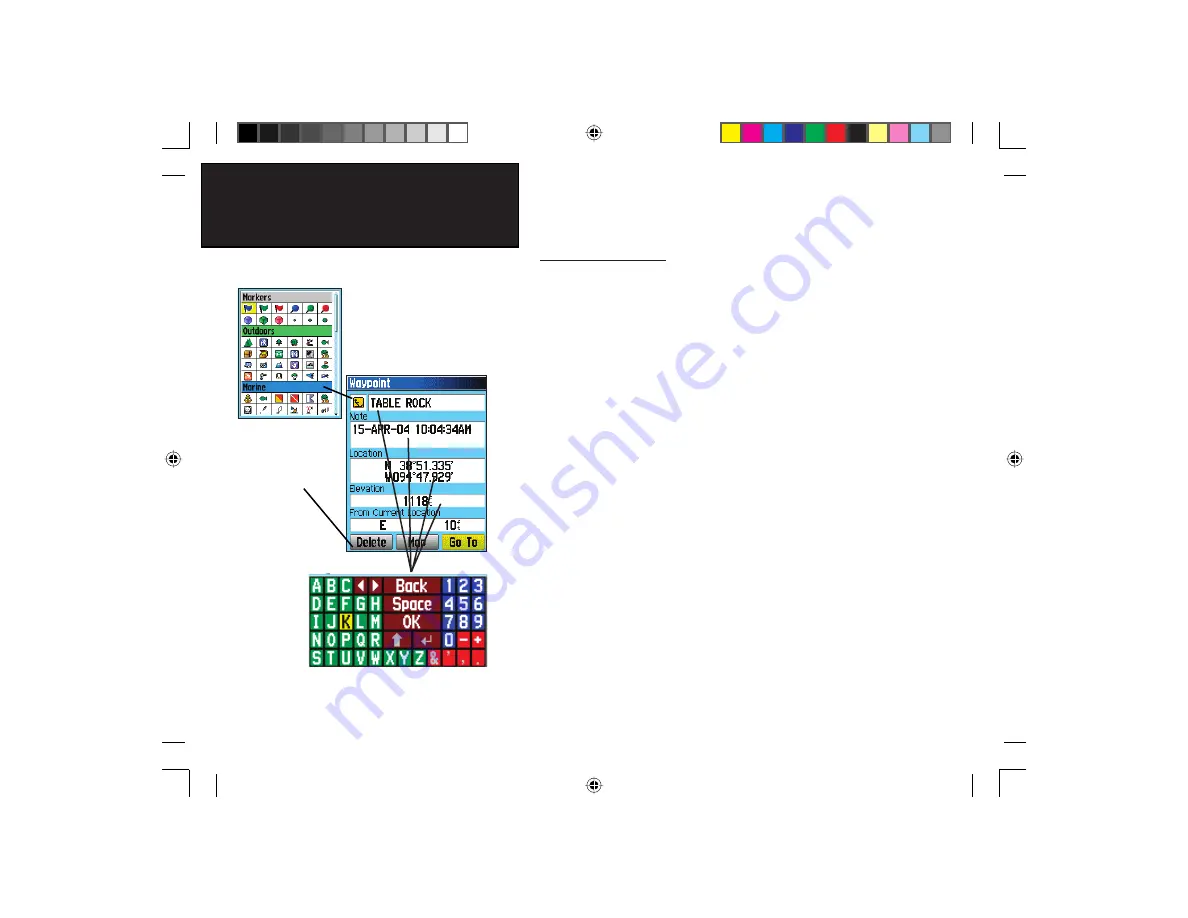
18
eTrex Legend C
GPS Navigation
Editing a Waypoint
A waypoint can be selected from the Find Feature Waypoints list and
edited to change the map symbol, name, location coordinates, elevation
or to delete it. Refer to page 21 for details on using the Find Feature.
To edit a Waypoint:
1. Use the Find Feature to display the desired waypoint informa-
tion page.
2. Make changes as required by highlighting each fi eld and using
the waypoint symbol chart and alpha/numeric keypad to enter
new data.
3. Press the
MENU
key to close and save the changes.
To delete a Waypoint:
1. Use the Find Feature to display the desired waypoint informa-
tion page.
2. Highlight the “Delete” button at the bottom of the page and
press
ENTER
. Answer “Yes” to the pop-up prompt and press
ENTER
to delete.
Using Waypoints
Waypoint
Symbols Chart
Delete Button
Alpha-Numeric Keypad
eTrex Legend C Owner's Manual Text.indd 18
8/12/2004, 9:23:58 AM






























