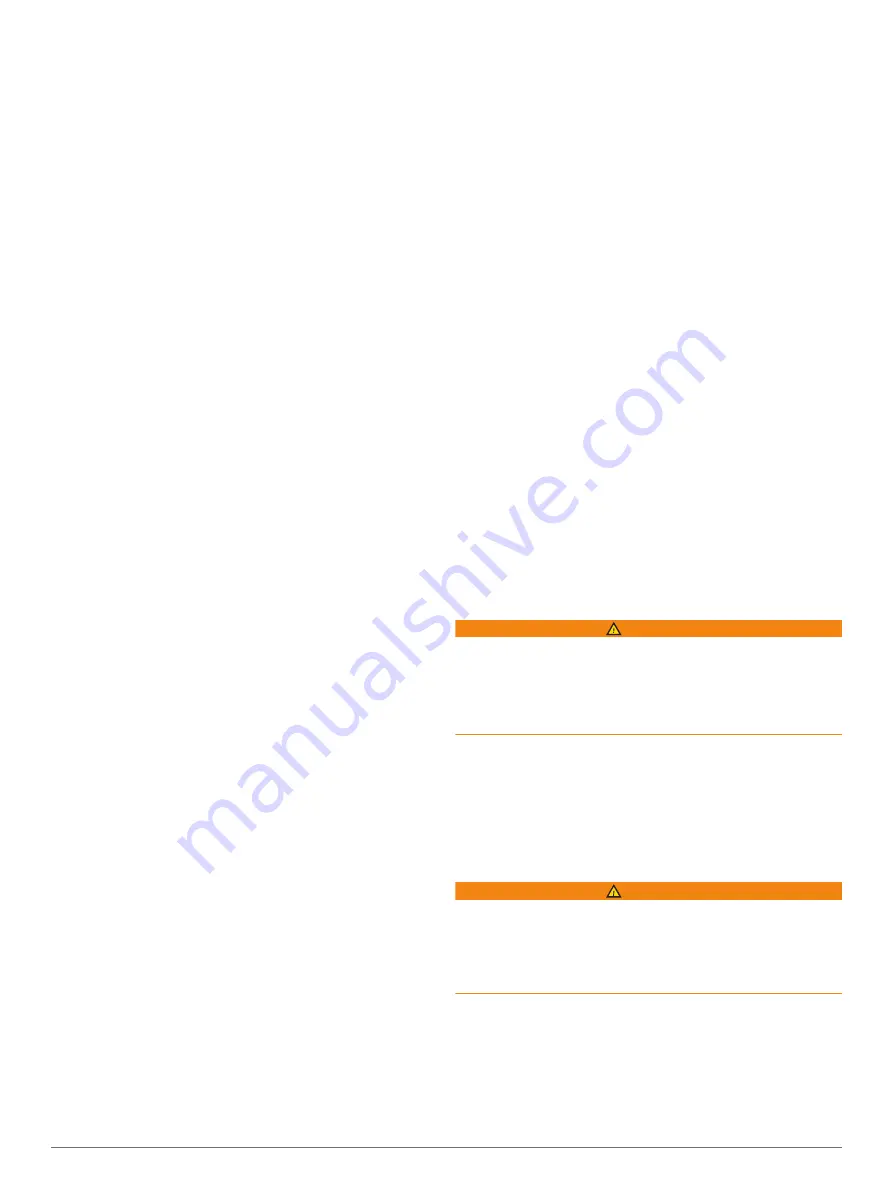
Configuring the Sailing Wind Gauge
You can configure the sailing wind gauge to show true or
apparent wind speed and angle.
1
From the wind gauge, select
MENU
>
Sailing Wind Gauge
.
2
Select an option:
• To show true or apparent wind angle, select
Needle
, and
select an option.
• To show true or apparent wind speed, select
Wind Speed
,
and select an option.
Configuring the Speed Source
You can specify whether the vessel speed data displayed on the
gauge and used for wind calculations is based on water speed
or GPS speed.
1
From the wind gauge, select
MENU
>
Compass Gauge
>
Speed Display
.
2
Select an option:
• To calculate the vessel speed based on data from the
water-speed sensor, select
Water Speed
.
• To calculate the vessel speed based on GPS data, select
GPS Speed
.
Configuring the Heading Source of the Wind Gauge
You can specify the source of the heading displayed on the wind
gauge. Magnetic heading is the heading data received from a
heading sensor, and GPS heading is calculated by your
chartplotter GPS (course over ground).
1
From the wind gauge, select
MENU
>
Compass Gauge
>
Heading Source
.
2
Select
GPS Hdg
or
Magnetic
.
NOTE:
When moving at low speeds or when stationary, the
magnetic compass source is more accurate than the GPS
source.
Customizing the Close-Hauled Wind Gauge
You can specify the range of the close-hauled wind gauge for
both the upwind scale and the downwind scale.
1
From the wind gauge, select
MENU
>
Compass Gauge
>
Set Gauge Type
>
Close Hauled Gauge
.
2
Select an option:
• To set the maximum and minimum values that appear
when the upwind close-hauled wind gauge appears, select
Change Upwind Scale
, and set the angles.
• To set the maximum and minimum values that appear
when the downwind close-hauled wind gauge appears,
select
Change Downwind Scale
, and set the angles.
• To view true or apparent wind, select
Wind
, and select an
option.
Customizing Engine Gauge and Fuel Gauge
Limits
You can configure the upper and lower limits and the range of
desired standard operation of a gauge.
NOTE:
Not all options are available for all gauges.
1
From an applicable gauges screen, select
MENU
>
Gauge
Setup
>
Set Gauge Limits
.
2
Select a gauge to customize.
3
Select
Gauge Limits
>
Custom
.
4
Select an option:
• To set the minimum value of the standard operating
range, select
Rated Min.
.
• To set the maximum value of the standard operating
range, select
Rated Max.
.
• To set the lower limit of the gauge lower than the rated
minimum, select
Scale Min.
.
• To set the upper limit of the gauge higher than the rated
maximum, select
Scale Max.
.
5
Select the limit value.
6
Repeat steps 4 and 5 to set additional gauge limits.
Digital Switching
NOTE:
This feature is not available on all models.
Your chartplotter can be used to monitor and control circuits
when a compatible system is connected.
For example, you can control the interior lights and navigation
lights on the vessel. You can also monitor live well circuits.
To access the digital switching controls, select
Switching
.
For more information about purchasing and configuring a digital
switching system, contact your Garmin dealer.
Adding and Editing a Digital Switching Page
You can add and customize digital switching pages to the
chartplotter.
1
Select
Switching
>
MENU
.
2
Select
Add Page
or select a page to edit.
3
Set up the page as needed:
• To enter a name for the page, select
Name
.
• To set up the switches, select
Edit Switches
.
Tide, Current, and Celestial
Information
Tide Station Information
WARNING
Tide and current information is for information purposes only. It
is your responsibility to heed all posted water-related guidance,
to remain aware of your surroundings, and to use safe judgment
in, on, and around the water at all times. Failure to heed this
warning could result in property damage, serious personal
injury, or death.
You can view information about a tide station for a specific date
and time, including the tide height, and when the next high and
low tides will occur. By default, the chartplotter shows tide
information for the most recently viewed tide station, present
date, and past hour.
Select
Nav Info
>
Tides & Currents
>
Tides
.
Current Station Information
WARNING
Tide and current information is for information purposes only. It
is your responsibility to heed all posted water-related guidance,
to remain aware of your surroundings, and to use safe judgment
in, on, and around the water at all times. Failure to heed this
warning could result in property damage, serious personal
injury, or death.
NOTE:
Current station information is available with certain
detailed maps.
You can view information about a current station for a specific
date and time, including the current speed and level of the
current. By default, the chartplotter shows current information for
the most recently viewed current station and for the present date
and time.
Select
Nav Info
>
Tides & Currents
>
Currents
.
34
Digital Switching
Summary of Contents for ECHOMAP UHD
Page 1: ...ECHOMAP UHD Owner sManual...
Page 6: ......






























