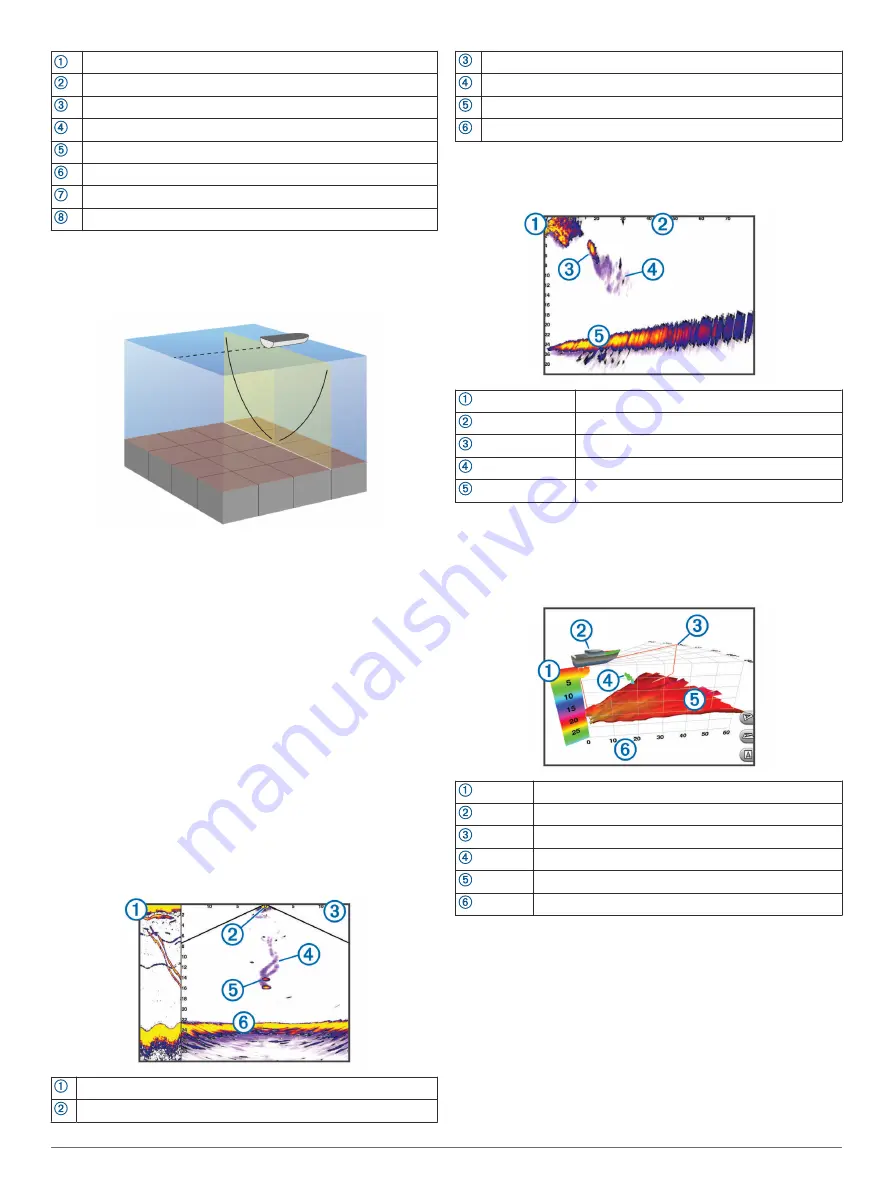
Left side of the boat
Right side of the boat
The transducer on your vessel
Logs
Old tires
Trees
Water between the vessel and the bottom
Distance from the side of the boat
SideVü Scanning Technology
Instead of a more common conical beam, the SideVü transducer
uses a flat beam to scan the water and bottom to the sides of
your boat.
Panoptix Sonar Views
To receive Panoptix sonar, you need a compatible transducer.
The Panoptix sonar views allow you to see all around the boat in
real time. You can also watch your bait underwater and bait
schools in front of or below your boat.
The LiveVü sonar views provide you a view of the live
movement either in front of or below your boat. The screen
updates very quickly, producing sonar views that look more like
live video.
The RealVü 3D sonar views provide three-dimensional views of
either what is in front of or below your boat. The screen updates
with each sweep of the transducer.
To see all five Panoptix sonar views, you need one transducer
to show the down views and a second transducer to show the
forward views.
To access the Panoptix sonar views, select Panoptix, and select
a view.
LiveVü Down Sonar View
This sonar view shows a two-dimensional view of what is below
the boat and can be used to see a bait ball and fish.
Panoptix down view history in a scrolling sonar view
Boat
Range
Trails
Drop shot rig
Bottom
LiveVü Forward Sonar View
This sonar view shows a two-dimensional view of what is in front
of the boat and can be used to see a bait ball and fish.
Boat
Range
Fish
Trails
Bottom
RealVü 3D Forward Sonar View
This sonar view shows a three-dimensional view of what is in
front of the transducer. This view can be used when you are
stationary and you need to see the bottom and the fish
approaching the boat.
Color legend
Boat
Ping indicator
Fish
Bottom
Range
RealVü 3D Down Sonar View
This sonar view shows a three-dimensional view of what is
below the transducer and can be used when you are stationary
and want to see what is around your boat.
Sonar Fishfinder
21
Summary of Contents for ECHOMAP UHD
Page 1: ...ECHOMAP UHD Owner sManual...
Page 6: ......
















































