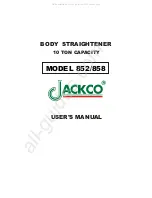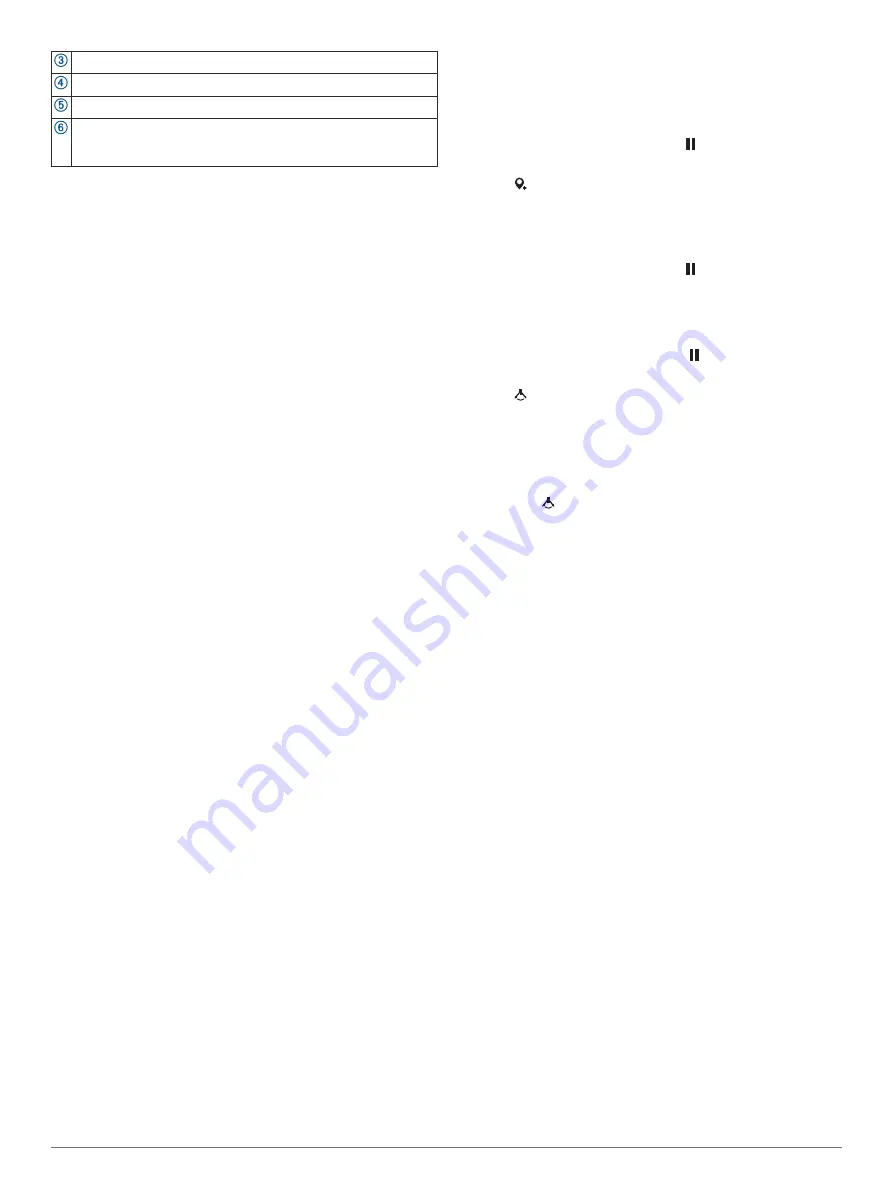
Select to adjust the frequency.
Select to adjust the gain.
Select to adjust the beam width.
Drag the zoom window to move the zoom area on the left A-scope.
Spread two fingers apart to zoom in.
Pinch two fingers together to zoom out.
Selecting the Transducer Type
This chartplotter is compatible with a range of accessory
transducers, including the Garmin ClearVü
™
transducers, which
.
If you are connecting a transducer that was not included with the
chartplotter, you may need to set the transducer type to make
the sonar function properly.
NOTE:
Not all sonar modules support this feature.
1
Complete and action:
• From a sonar view, select
MENU
>
Sonar Setup
>
Installation
>
Transducer Type
.
• Select
Settings
>
My Vessel
>
Transducer Type
.
2
Select the transducer to change.
3
Select a transducer from the list.
4
Select
Change Model
.
Calibrating the Compass
Before you can calibrate the compass, the transducer must be
installed on the shaft far enough away from the trolling motor to
avoid magnetic interference, and deployed in the water.
Calibration must be of sufficient quality to enable the internal
compass.
NOTE:
To use the compass, you must mount the transducer on
the transom or the trolling motor shaft. The compass may not
work when you mount the transducer on the motor.
NOTE:
For best results, you should use a heading sensor such
as the SteadyCast
™
heading sensor. The heading sensor shows
the direction the transducer is pointing relative to the boat.
NOTE:
Compass calibration is available only for transducers
with an internal compass, such as the PS21-TR transducer.
You can begin turning your boat before calibrating, but you must
fully rotate your boat 1.5 times during calibration.
1
From an applicable sonar view, select
MENU
>
Sonar Setup
>
Installation
.
2
If necessary, select
Use AHRS
to turn on the AHRS sensor.
3
Select
Calibrate Compass
.
4
Follow the on-screen instructions.
Selecting a Sonar Source
This feature may not be available with all models.
When you are using more than one sonar data source for a
particular sonar view, you can select the source to use for that
sonar view. For example, if you have two sources for Garmin
ClearVü, you can select the source to use from the Garmin
ClearVü sonar view.
1
Open the sonar view for which you will change the source.
2
Select
MENU
>
Sonar Setup
>
Source
.
3
Select the source for this sonar view.
Renaming a Sonar Source
You can rename a sonar source to easily identify that source.
For example, you use "Bow" as the name of the transducer on
the bow of your boat.
To rename a source, you must be in the applicable sonar view
for the source. For example, to rename the Garmin ClearVü
sonar source, you must open the Garmin ClearVü sonar view.
1
From the sonar view, select
MENU
>
Sonar Setup
>
Source
>
Rename Sources
.
2
Enter the name.
Creating a Waypoint on the Sonar Screen
1
From a sonar view, select
MENU
> .
2
Select a location.
3
Select or
SELECT
.
4
If necessary, edit the waypoint information, such as the
waypoint name.
Pausing the Sonar Display
From a sonar view, select
MENU
> .
Measuring Distance on the Sonar Screen
You can measure the distance between two points on the
SideVü sonar view.
1
From the SideVü sonar view, select .
2
Select a location on the screen.
3
Select .
A push pin appears on the screen at the selected location.
4
Select another location.
The distance and angle from the pin is listed in the upper-left
corner.
TIP:
To reset the pin and measure from the current location of
the pin, select .
Viewing Sonar History
You can scroll the sonar display to view historical sonar data.
NOTE:
Not all transducers save historical sonar data.
Select
BACK
to exit history.
Sonar Sharing
You can view the sonar data from all compatible sources on the
Garmin Marine Network. You can view sonar data from a
compatible external sonar module, such as a GCV
™
sonar
module. In addition, you can view the sonar data from other
chartplotters that have a built-in sonar module.
Each chartplotter on the network can display sonar data from
every compatible sonar module and transducer on the network,
no matter where the chartplotters and transducers are mounted
on your boat. For example, from one ECHOMAP UHD 92sv
device mounted at the back of the boat, you can view the sonar
data from another ECHOMAP UHD device and Garmin ClearVü
transducer mounted at the front of your boat.
When sharing sonar data, the values of some sonar settings,
such as Range and Gain, are synchronized across the devices
on the network. The values of other sonar settings, such as the
Appearance settings, are not synchronized and should be
configured on each individual device. In addition, the scroll rates
of the various traditional and Garmin ClearVü sonar views are
synchronized to make the split views more cohesive.
NOTE:
Using multiple transducers simultaneously can create
cross talk, which can be removed by adjusting the Interference
sonar setting.
Adjusting the Level of Detail
You can control the level of detail and noise shown on the sonar
screen either by adjusting the gain for traditional transducers or
by adjusting the brightness for Garmin ClearVü transducers.
If you want to see the highest intensity signal returns on the
screen, you can lower the gain or brightness to remove lower
intensity returns and noise. If you want to see all return
information, you can increase the gain or brightness to see more
Sonar Fishfinder
23
Summary of Contents for ECHOMAP UHD
Page 1: ...ECHOMAP UHD Owner sManual...
Page 6: ......