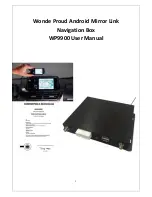The title above each slider indicates the types of audio
affected by the slider. These titles change based on your
audio settings (
).
• To mute the device, set the volume sliders to 0.
• To adjust the relative volume for different audio sources,
select
Mixer
.
Using the Audio Mixer
You can use the audio mixer to set the relative volume levels for
different audio sources, such as navigation prompts, voice-
activated feature responses, or alerts. The level for each audio
type is a percentage of the master volume.
1
Select
Volume
>
Mixer
.
2
Use the slider bars to adjust the relative volume for each
audio source.
For example, when a slider bar is set to the far right position,
that audio source plays at the master volume level. When a
slider bar is set to the center position, it plays at half the
master volume level.
Enabling or Disabling Sounds and Audio Sources
You can turn specific audio sources and system sounds on or
off without affecting other audio sources.
1
Select
Volume
.
2
In the
Sounds
section, select an option:
• To enable the device to speak navigation prompts and
directions, select the
Spoken Navigation
check box.
• To enable the device to play a tone when a driver
awareness alert is triggered, select the
Alerts and Tones
check box.
• To enable the device to play a sound when you touch on-
screen buttons, select the
Button Presses
check box.
• To enable the device to play a tone when it starts listening
to a voice request, select the
Start of Request Sound
check box.
When you press the voice button or say
OK, Garmin
or
Alexa
, the device plays a tone to indicate it is listening for
your request.
• To enable the device to play a tone when it stops listening
to a voice request, select the
End of Request Sound
check box.
The device plays a tone when it detects you have stopped
speaking, and it starts processing your voice request.
Adjusting the Screen Brightness
1
Select
Settings
>
Display
>
Brightness
.
2
Use the slider bar to adjust the brightness.
Voice-Activated Features
To use the voice-activated features, your device must be
connected to the Garmin Drive app on your smartphone. To use
Amazon Alexa features, you must sign into your Amazon
account from the Garmin Drive app.
The Garmin DriveSmart device uses natural language
processing to understand the intent of your spoken requests.
You can ask questions or speak commands in natural language,
using complete sentences. Many example phrases are provided
in the manual, but you can experiment with speaking to the
device using the language most comfortable to you.
The device includes Garmin voice-activated navigation and
Amazon Alexa skills and features.
Garmin voice-activated navigation allows you to search for
locations and addresses, start routes with turn-by-turn
directions, place hands-free phone calls, and more. You can
launch Garmin voice-activated navigation by saying
OK, Garmin
followed by a request.
The device also provides access to many Amazon Alexa
features, such as playing music, checking the weather, or
listening to the news. You can launch Amazon Alexa skills and
features by saying
Alexa
followed by a request.
Tips for Speaking to the Device
• Speak in a clear voice directed at the device.
• Start each request using one of these options:
◦ Say
OK, Garmin
.
◦ Say
Alexa
.
◦ Press the voice button.
• Reduce background noise, such as voices or the radio, to
help the device interpret your commands more accurately.
• If you do not receive a useful response, try rephrasing your
request.
• If the device does not respond to your requests, try one or
more of these options:
◦ Verify the device is not placed near a speaker or air vent,
which can produce noise that interferes with the
microphones.
◦ Verify the microphones are not muted (
).
Launching Garmin Voice-Activated
Navigation
Garmin voice-activated navigation allows you to use plain
language spoken requests to search for locations and
addresses, start routes with turn-by-turn directions, place hands-
free phone calls, and more.
• Say
OK, Garmin
, and make a spoken request.
For example, you can say phrases like these:
◦
OK, Garmin, take me home.
◦
OK, Garmin, where's the library?
Starting a Route
Going to a Saved Location Using Your Voice
It is useful to start a route on your Garmin DriveSmart device
each time you travel to a saved location, even though you may
already know how to get there. Your device can help you avoid
reported traffic delays and construction that may affect your
route.
You can say phrases like these to start a route to your saved
locations (
).
•
OK, Garmin, take me home.
•
OK, Garmin, take me to work.
•
OK, Garmin, start a route to school.
Going to an Address Using Your Voice
You can say phrases like these to start a route to a nearby
address, or to an address in a specific city.
•
OK, Garmin, take me to One Garmin Way.
•
OK, Garmin, start a route to twelve hundred East 151st
Street in Olathe, Kansas.
Going to a Business or Named Location Using Your Voice
You can say phrases like these to find and navigate to a
business or location by name or category.
Nearby locations
Nearby locations
:
•
OK, Garmin, find a coffee shop.
•
OK, Garmin, where's the library?
•
OK, Garmin, take me to Starbucks.
4
Voice-Activated Features