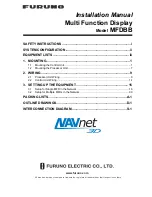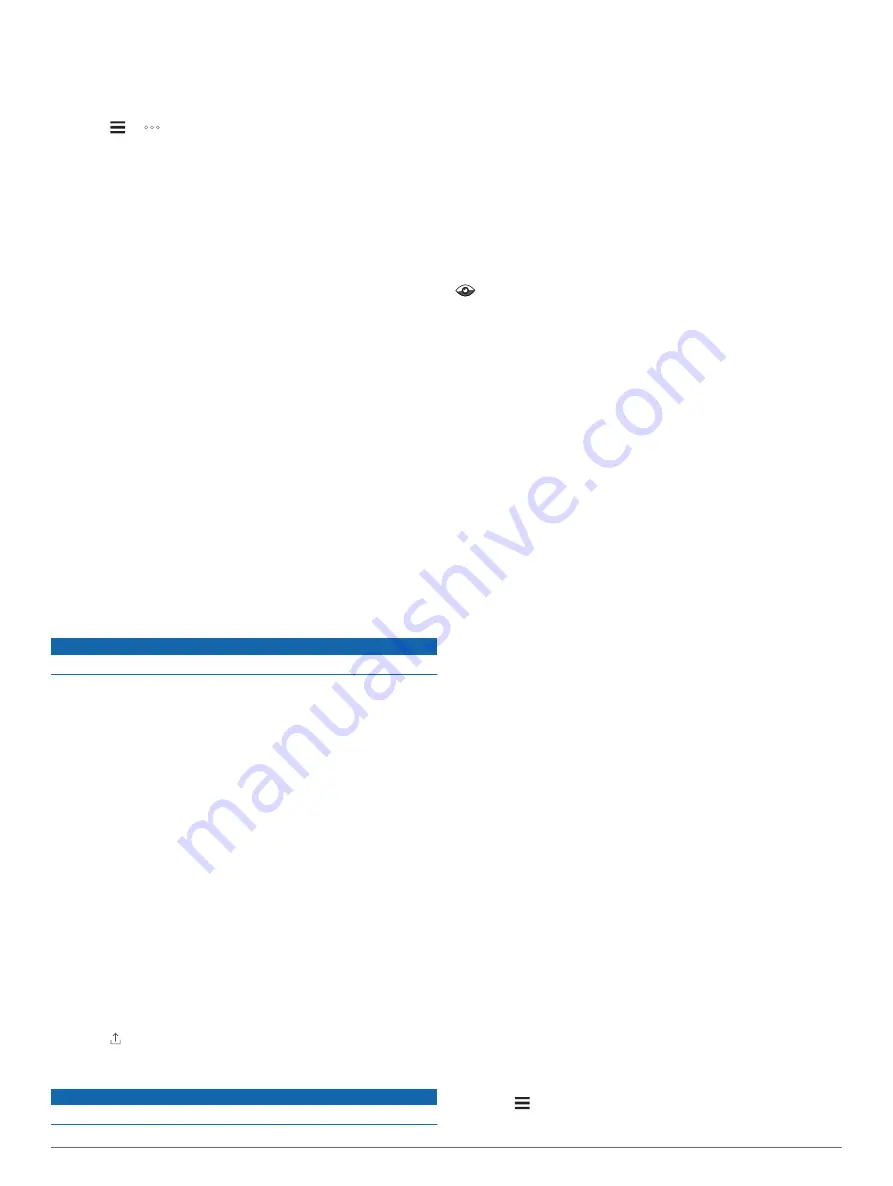
The Watch Link feature uses your smartphone to send
information from your Garmin DriveSmart device to the Watch
Link app on your compatible Connect IQ watch.
1
On your smartphone, open the Garmin Connect Mobile app.
2
Select or to open the menu, depending on your
smartphone operating system.
3
Select
Connect IQ Store
.
4
Search for the Watch Link app, and select
Download
.
The Connect IQ Watch Link app installs onto your watch.
5
On your smartphone, open the Smartphone Link app.
6
Select
Watch Link
.
TIP:
You may have to swipe left or right to find the
Watch Link option.
7
Select your watch from the list, and select
Continue
.
8
When the setup is complete, select
OK
.
When your phone connects to your Garmin DriveSmart device,
the Watch Link app starts on your watch automatically.
Receiving Driver Alerts on Your Watch
Before you can use this feature, you must set up Watch Link
(
).
Your compatible Garmin watch can display specified driver
alerts from your Garmin DriveSmart device. You can choose
which alerts appear on your watch.
1
On your Garmin DriveSmart device, select
Apps
>
Watch
Link
.
2
Select each type of alert you want to receive on your watch.
3
On your watch, start the Watch Link app, and select
Driver
Warnings
.
While you are navigating with your Garmin DriveSmart
device, the watch vibrates and displays the specified driver
alerts as they occur.
LiveTrack
NOTICE
Use caution when sharing your location information with others.
The LiveTrack feature lets you share your trip with contacts from
your smartphone and your social networking accounts, such as
Facebook and Twitter. While you are sharing, viewers can track
your current location, recently visited locations, and the path of
your recent travels in real time.
This feature requires a smartphone running the Smartphone
Link app.
Setting Up LiveTrack Sharing and Inviting Viewers
The first time you use the LiveTrack feature, you must set up the
feature and invite viewers.
1
Connect to
Smartphone Link
(
).
2
On your smartphone, open the Smartphone Link app, and
select
LiveTrack
.
3
Enter a user name, and select
Next
.
4
Enter one or more contacts to invite.
You can enter either the contact name or email address.
5
Select
Start LiveTrack
.
The app starts sharing your LiveTrack data. Invited viewers
receive an email with a link to view your LiveTrack data.
6
Select to share the LiveTrack link using a social network,
messaging app, or other sharing app (optional).
Starting LiveTrack Sharing
NOTICE
Use caution when sharing your location information with others.
Before you can start sharing, you must set up the LiveTrack
feature (
Setting Up LiveTrack Sharing and Inviting Viewers
).
You can start sharing your LiveTrack data using your Garmin
DriveSmart device or the Smartphone Link app.
• On your Garmin DriveSmart device, select
Apps
>
LiveTrack
>
Start LiveTrack
.
• On your smartphone, open the Smartphone Link app, and
select
LiveTrack
>
Start LiveTrack
.
A link to view your LiveTrack data is posted to your enabled
social network accounts, and an email with the link is sent to
your invited contacts. While you are sharing, viewers can click
the link to track your current location, recently visited locations,
and the path of your recent travels in real time.
appears in the Garmin DriveSmart status bar while
LiveTrack sharing is active. The number of invited viewers also
appears.
TIP:
By default, the LiveTrack sharing session ends
automatically after 24 hours. In the Smartphone Link app, you
can select
LiveTrack
>
Extend LiveTrack
to extend the
duration of the LiveTrack sharing session, or you can stop
sharing at any time.
Stopping LiveTrack Sharing
You can stop LiveTrack sharing at any time using your Garmin
DriveSmart device or the Smartphone Link app.
• On your Garmin DriveSmart device, select
Apps
>
LiveTrack
>
Stop LiveTrack
.
• On your smartphone, open the Smartphone Link app, and
select
LiveTrack
>
Stop LiveTrack
.
Viewers receive a message that the LiveTrack session has
ended, and they can no longer track your location.
Viewing the Weather Forecast
Before you can use this feature, your device must be receiving
weather data. You can connect your device to the Smartphone
Link app to receive weather data (
). In some areas,
product models that include a digital traffic receiver can receive
area weather information from FM radio stations using HD Radio
technology (
). Weather forecasts are not
available in all areas.
1
Select
Apps
>
Weather
.
The device shows the current weather conditions and a
forecast for the next several days.
2
Select a day.
The detailed forecast for that day appears.
Viewing Weather Near a Different City
1
Select
Apps
>
Weather
>
Current Location
.
2
Select an option:
• To view weather for a favorite city, select a city in the list.
• To add a favorite city, select
Add City
, and enter a city
name.
Viewing the Weather Radar
Before you can use this feature, you must purchase Advanced
Weather service using Smartphone Link.
You can view an animated, color-coded radar map of current
weather conditions, as well as a weather icon on the map. The
weather icon changes to show weather in the vicinity, such as
rain, snow, and thunderstorms.
1
Select
Apps
>
Weather
.
2
If necessary, select a city.
3
Select >
Weather Radar
.
16
Using the Apps