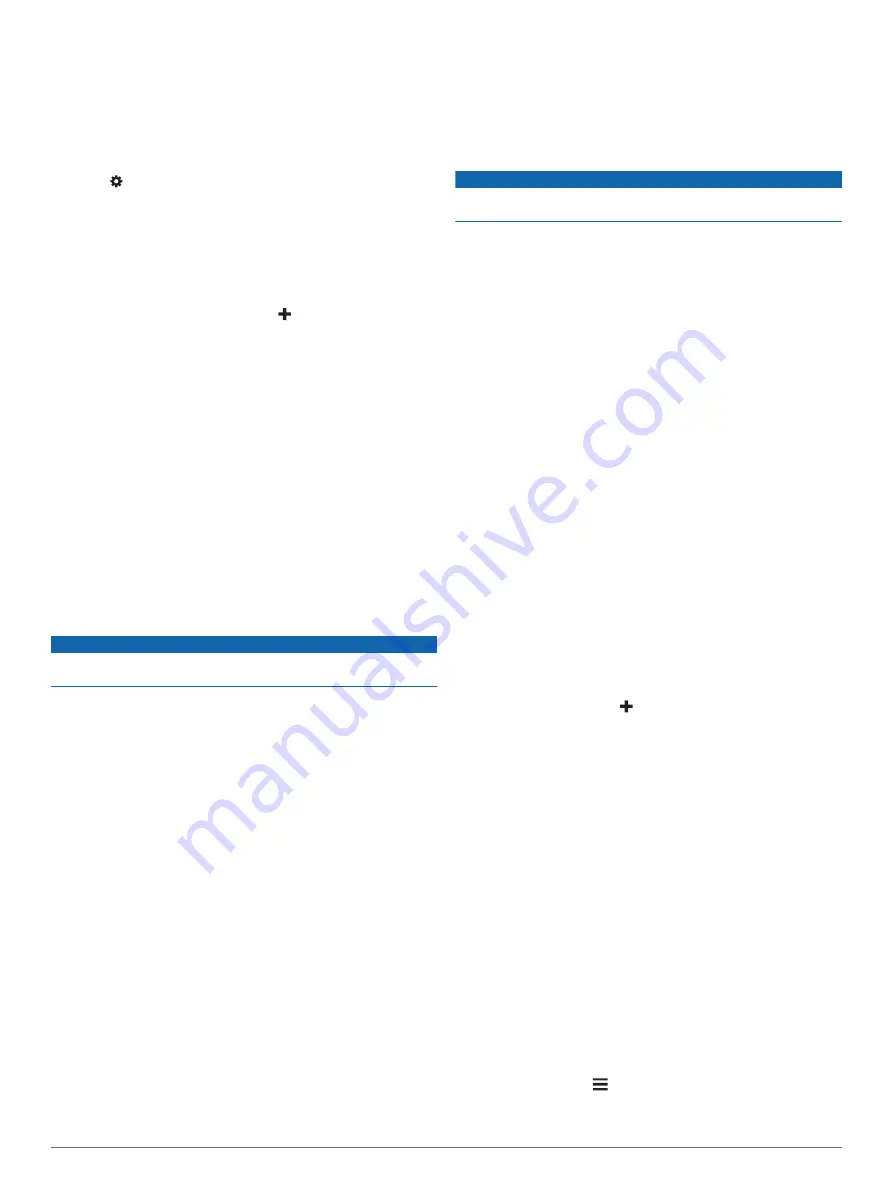
• To disable specific app notifications, use the settings in
the Smartphone Link app.
Showing or Hiding Notifications for Your Smartphone with
Android
You can use the Smartphone Link app to select which types of
notifications appear on your Garmin DriveSmart device.
1
On your phone, open the Smartphone Link app.
2
Select .
3
Verify the
Smart Notifications
check box is selected.
4
From the
Notifications
section, select
Settings
.
A list of notification categories and apps appears.
5
Select an option:
• To enable or disable a notification, select the toggle switch
next to the category or app name.
• To add an app to the list, select .
Disconnecting a Bluetooth Device
You can temporarily disconnect a Bluetooth device without
deleting it from the paired devices list. The Bluetooth device can
connect to your Garmin DriveSmart device automatically in the
future.
1
Select
Settings
>
Wireless Networks
.
2
Select the device to disconnect.
3
Clear the check box next to the name of your paired device.
Deleting a Paired Phone
You can delete a paired phone to prevent it from automatically
connecting to your device in the future.
1
Select
Settings
>
Wireless Networks
.
2
Select the phone, and select
Unpair device
.
Traffic
NOTICE
Garmin is not responsible for the accuracy or timeliness of the
traffic information.
Your device can provide information about traffic on the road
ahead or on your route. You can set your device to avoid traffic
when calculating routes, and to find a new route to your
destination if a large traffic delay occurs on your active route
(
). The traffic map allows you to
browse the map for traffic delays in your area.
To provide traffic information, your device must be receiving
traffic data.
• Your device receives free traffic data through the
Smartphone Link app (
).
• All product models can receive traffic data using an over-the-
air traffic receiver cable accessory (
). Go to your product
page at
to find and purchase a compatible traffic
receiver cable accessory.
• Product models ending in LMT-D or LMTHD can receive
traffic data using the built-in digital traffic receiver and the
included vehicle power cable (
Receiving Traffic Data Using a
).
Traffic data is not available in all areas. For information about
.
Receiving Traffic Data Using Smartphone
Link
Your device can receive free traffic data through the
Smartphone Link app.
1
Connect your device to Smartphone Link (
Phone and Connecting to Smartphone Link
).
2
On your Garmin DriveSmart device, select
Settings
>
Traffic
, and verify the
Traffic
check box is selected.
Receiving Traffic Data Using a Traffic
Receiver
NOTICE
Heated (metallized) windshields could degrade the performance
of the traffic receiver.
A traffic receiver receives traffic data from an over-the-air
broadcast signal, where available. An over-the-air traffic receiver
cable is available as an accessory for all product models. Go to
compatible traffic receiver cable accessory. Traffic data is not
available in all areas.
Connect the device to vehicle power using the traffic receiver
cable (
Mounting and Powering the Garmin DriveSmart
).
NOTE:
If your product model ends with LMT-D or LMTHD,
you should use the power cable included with your device.
The power cable has an integrated antenna for the built-in
digital traffic receiver. Where available, the digital traffic
receiver receives traffic data from FM radio stations using HD
Radio
™
technology.
When you are within a traffic coverage area, your device can
display traffic information and help you avoid traffic delays.
Traffic Receiver Subscriptions
A regional traffic data subscription is included with most traffic
receivers. You can add subscriptions for additional regions to
your traffic receiver. For more information, go to
.
Viewing Traffic Subscriptions
Select
Settings
>
Traffic
>
Subscriptions
.
Adding a Subscription
You can purchase traffic subscriptions for other regions or
countries.
1
From the main menu, select
Traffic
.
2
Select
Subscriptions
> .
3
Write down the FM traffic receiver unit ID.
4
and get a 25-character code.
The traffic subscription code cannot be reused. You must
obtain a new code each time you renew your service. If you
own multiple FM traffic receivers, you must obtain a new
code for each receiver.
5
Select
Next
on the device.
6
Enter the code.
7
Select
Done
.
Enabling Traffic
You can enable or disable traffic data.
1
Select
Settings
>
Traffic
.
2
Select the
Traffic
check box.
Viewing Traffic on the Map
The traffic map shows color-coded traffic flow and delays on
nearby roads.
1
From the main menu, select
Apps
>
Traffic
.
2
If necessary, select >
Legend
to view the legend for the
traffic map.
14
Traffic



























