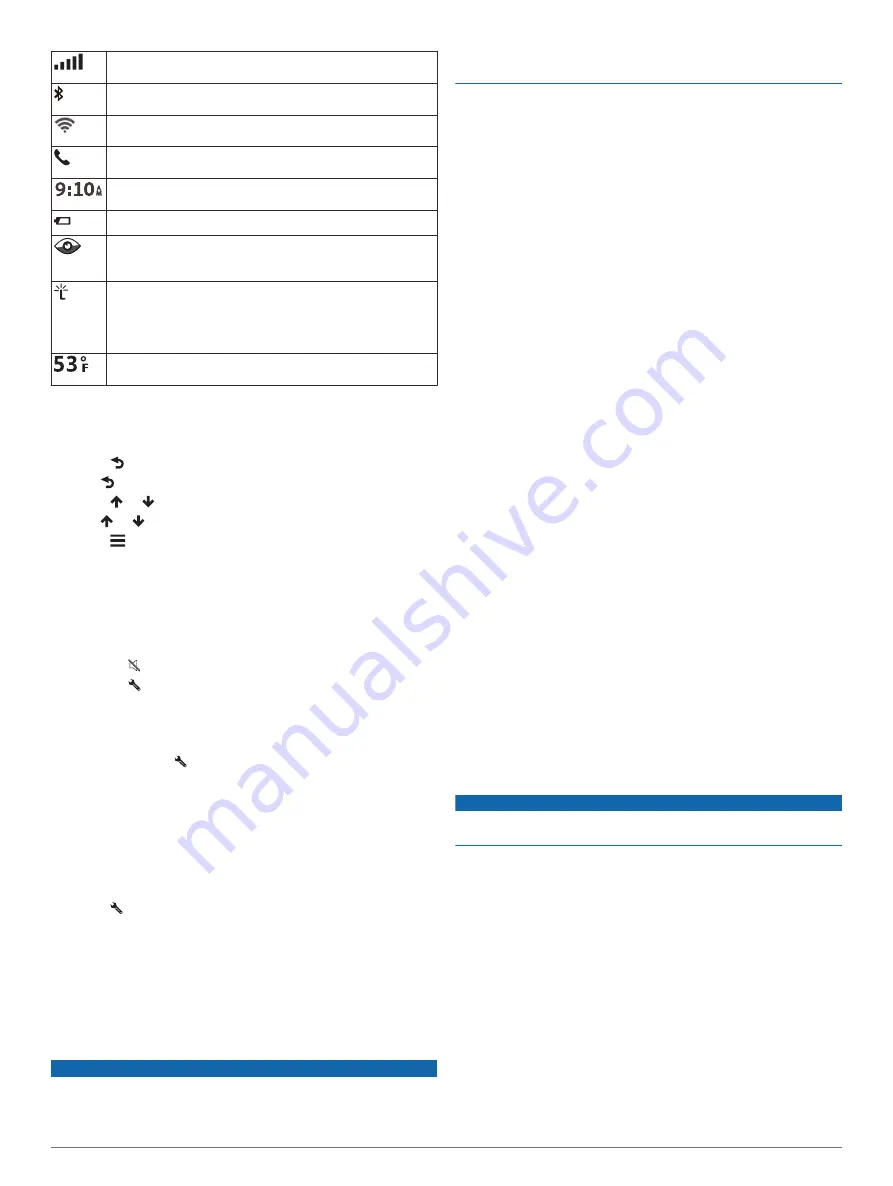
GPS signal status. Hold to view GPS accuracy and acquired
satellite information (
).
Bluetooth
®
technology status. Select to view the Bluetooth
settings (
).
Wi-fi signal strength. Select to change the wi-fi settings
(
).
Connected to hands-free calling. Select to place a phone call
(
).
Current time. Select to set the time (
).
Battery charge level.
Sharing LiveTrack data. The number of invited viewers
appears on the icon. Select to open the LiveTrack app
(
).
Smartphone Link status. Select to connect to the
Smartphone Link app and receive live traffic data and other
live services (
Pairing with Your Phone and Connecting to
). When the icon is blue, the
device is connected to the Smartphone Link app.
Temperature. Select to view the weather forecast (
).
Using the On-Screen Buttons
On-screen buttons allow you to navigate the pages, menus, and
menu options on your device.
• Select to return to the previous menu screen.
• Hold to quickly return to the main menu.
• Select or to scroll through lists or menus.
• Hold or to scroll faster.
• Select to see a context-based menu of options for the
current screen.
Adjusting the Volume
1
Select
Volume
.
2
Select an option:
• Use the slider bar to adjust the volume.
• Select to mute the device.
• Select for additional options.
Enabling Automatic Volume
Your device can increase or decrease the volume automatically
based on the level of background noise.
1
Select
Volume
> .
2
Select
Automatic Volume
.
Using the Audio Mixer
You can use the audio mixer to set the volume levels for
different audio types, such as navigation prompts or phone calls.
The level for each audio type is a percentage of the master
volume.
1
Select
Volume
.
2
Select >
Audio Mixer
.
3
Use the sliders to adjust the volume for each audio type.
Adjusting the Screen Brightness
1
Select
Settings
>
Display
>
Brightness
.
2
Use the slider bar to adjust the brightness.
Driver Awareness Features and Alerts
NOTICE
The driver alerts and speed limit features are for information
only and do not replace your responsibility to abide by all posted
speed limit signs and to use safe driving judgment at all times.
Garmin
®
is not responsible for any traffic fines or citations you
receive for failing to follow all applicable traffic laws and signs.
Your device provides features that can help encourage safer
driving and increase efficiency, even when you are driving in a
familiar area. The device plays an audible tone or message and
displays information for each alert. You can enable or disable
the audible tone for some types of driver alerts. Not all alerts are
available in all areas.
School zone or nearby school
: The device plays a tone and
displays the distance to and speed limit (if available) for an
upcoming school or school zone.
Speed limit reduction
: The device plays a tone and displays
the upcoming reduced speed limit so you can be prepared to
reduce your speed.
Speed limit exceeded
: The device plays a tone and displays a
red border on the speed limit icon when you exceed the
posted speed limit for the current road.
Wrong way on a one-way street
: The device plays a message
and displays a full-screen warning if you travel the wrong way
on a one-way street. The edges of the screen appear red and
an alert remains at the top of the screen until you leave the
one-way street or correct your direction of travel.
Railroad crossing
: The device plays a tone and displays the
distance to an upcoming railroad crossing.
Animal crossing
: The device plays a tone and displays the
distance to an upcoming animal crossing area.
Curve
: The device plays a tone and displays the distance to a
curve in the road.
Slower traffic
: The device plays a tone and displays the
distance to slower traffic when you approach slower traffic at
a higher speed. Your device must be receiving traffic
information to use this feature (
).
Fatigue warning
: The device plays a tone and suggests
upcoming rest stops after you have been driving for more
than two hours without stopping.
Enabling or Disabling Audible Driver Alerts
You can enable or disable the audible tone for some types of
driver alerts. The visual alert appears even when the tone is
disabled.
1
Select
Settings
>
Driver Assistance
>
Audible Driver
Alerts
.
2
Select or clear the check box next to each alert.
Red Light and Speed Cameras
NOTICE
Garmin is not responsible for the accuracy of or the
consequences of using a red light or speed camera database.
NOTE:
This feature is not available for all regions or product
models.
Information about red light and speed camera locations is
available in some areas for some product models. The device
alerts you when you approach a reported speed or red light
camera.
• Live red light and safety camera data is available as a
subscription from Garmin Live Services using the
Smartphone Link app (
).
• You must purchase a subscription to download and store
safety camera data on your device. Go to
to check availability and compatibility, or to
purchase a subscription or one-time update. You can
purchase a new region or extend an existing subscription at
any time.
• In some regions, some product bundles include pre-loaded
red light and speed camera data with lifetime updates.
2
Driver Awareness Features and Alerts







































