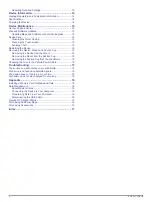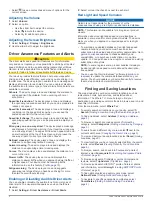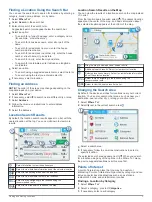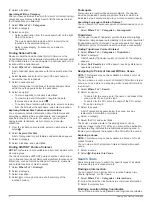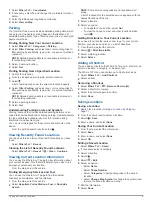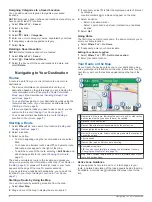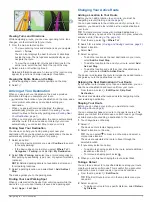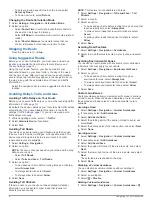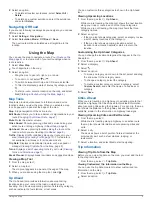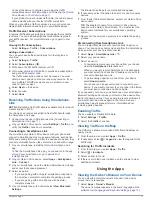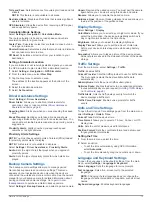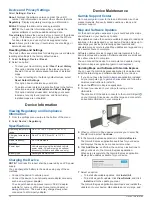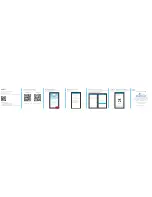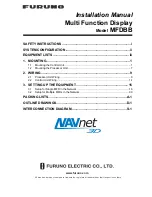Table of Contents
Getting Started............................................................... 1
Garmin Drive 52 / Garmin Drive 5 Pro Device Overview ............ 1
Mounting and Powering the Garmin Drive Device in Your
Vehicle ........................................................................................ 1
Turning the Device On or Off...................................................... 1
Acquiring GPS Signals ............................................................... 1
Status Bar Icons......................................................................... 1
Using the On-Screen Buttons ..................................................... 1
Adjusting the Volume .................................................................. 2
Adjusting the Screen Brightness ................................................ 2
Driver Awareness Features and Alerts........................ 2
Finding and Saving Locations...................................... 2
Location Search Results on the Map ..................................... 3
Finding a Location by Category ............................................. 3
Finding National Parks ........................................................... 4
Finding HISTORY Points of Interest...................................... 4
Foursquare .............................................................................4
TripAdvisor ............................................................................. 4
Navigating to Points of Interest Within a Venue .................... 4
Search Tools...............................................................................4
Parking........................................................................................5
Viewing Recently Found Locations ............................................ 5
Clearing the List of Recently Found Locations ...................... 5
Viewing Current Location Information ........................................ 5
Adding a Shortcut....................................................................... 5
Removing a Shortcut ............................................................. 5
Saving Locations ........................................................................ 5
Saving a Location .................................................................. 5
Saving Your Current Location ................................................ 5
Editing a Saved Location ....................................................... 5
Assigning Categories to a Saved Location ............................ 6
Deleting a Saved Location ..................................................... 6
Navigating to Your Destination..................................... 6
Your Route on the Map ...............................................................6
Active Lane Guidance ............................................................ 6
Viewing Turns and Directions ................................................ 7
Viewing the Entire Route on the Map .................................... 7
Arriving at Your Destination ........................................................ 7
Changing Your Active Route ...................................................... 7
Changing the Route Calculation Mode .................................. 8
Navigating Off Road ................................................................... 9
Using the Map................................................................. 9
Map Tools ................................................................................... 9
Viewing a Map Tool ............................................................... 9
Up Ahead .................................................................................... 9
Cities Ahead ............................................................................... 9
Viewing Upcoming Cities and Exit Services .......................... 9
Trip Information ...........................................................................9
Viewing Trip Data from the Map ............................................ 9
Viewing the Trip Information Page ....................................... 10
Viewing the Trip Log ............................................................ 10
Resetting Trip Information ....................................................10
Viewing Upcoming Traffic ......................................................... 10
Customizing the Map ................................................................ 10
Traffic............................................................................ 10
Receiving Traffic Data Using a Traffic Receiver ....................... 10
Traffic Receiver Subscriptions ............................................. 11
Receiving Traffic Data Using Smartphone Link ........................ 11
Searching for Traffic Incidents ............................................. 11
Using the Apps............................................................. 11
Viewing the Owner's Manual on Your Device ........................... 11
Trip Planner .............................................................................. 12
Viewing Previous Routes and Destinations .............................. 12
Garmin Drive Settings.................................................. 12
Map and Vehicle Settings ......................................................... 12
Enabling Maps ..................................................................... 12
Navigation Settings ................................................................... 12
Driver Assistance Settings ........................................................ 13
Proximity Alerts Settings ...................................................... 13
Setting the Time ................................................................... 13
Language and Keyboard Settings ............................................ 13
Device and Privacy Settings ..................................................... 14
Table of Contents
i