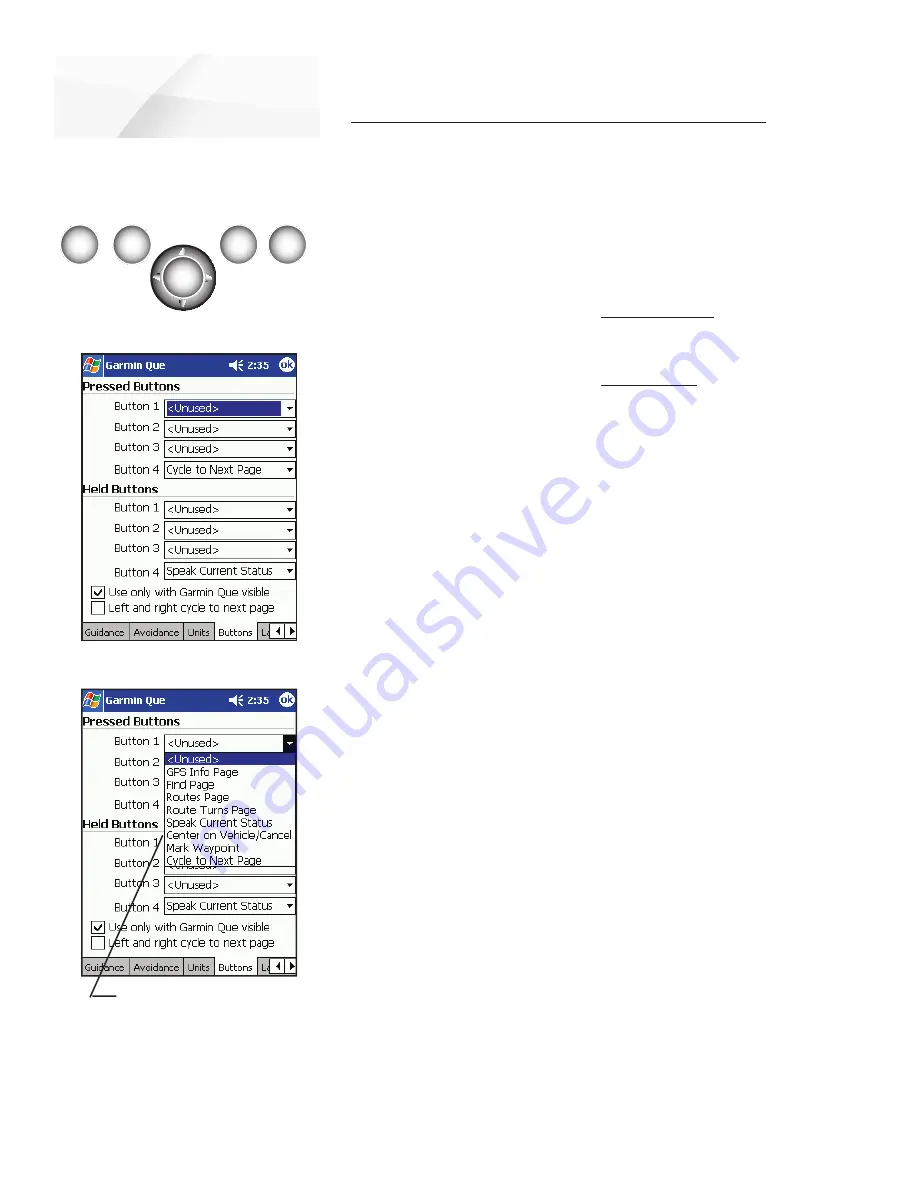
cf
Que
™
1620
-33-
Hardware Mapping
1
2
3
4
Arrow Button
Hard Button Positions 1 to 4
The Hard Buttons
Mapping Que feature access to device hard buttons
All Pocket PC’s have hard buttons that can be programmed (mapped) to perform
a specific function. When the Que application is running and visible, pressing a
programmed hard button will display a specific feature.
To map a hard button to display a Que feature:
1. From the Map Page, tap the
Main Menu
and select “System Setup”.
2. Tap the
Buttons
tab to display the Hard Button Mapping Page.
3. To map buttons 1 through 4 for press and release functions, tap each
fi eld to display a list of feature options. Then tap the feature you desire
mapped to that button.
4. To map buttons 1 through 4 for press and hold functions, tap each fi eld
to display a list of feature options. Then tap the feature you desire
mapped to that button.
5. If you want the mapped buttons to function only when the Que applica-
tion is displayed, then tap the “Un-map when app not visible.” option to
place a check mark in the box.
6. If you want to use the Arrow Button to cycle from page to page, tap the
“Left and right cycle to next page“ option to place a check in that box.
Button Options List
Hard Button Mapping Page
Helpful Hints:
• To ease the activation of Garmin Que to visible status when running multiple
programs, map one of the buttons to display it when pressed. Follow instruc-
tions for mapping programs to hard buttons contained in your Pocket PC
Owner’s Manual.
• To shorten the process of returning to the Map Page, Button Number 4 is mapped
by default to the “Cycle to Next Page” option. Pressing the hard button will return
you to the next page in order starting with the Map Page.
• To minimize the distraction of observing route instructions while driving, Button
Number 4 is also mapped to “Speak Next Instruction”. Holding this mapped
button will speak the next route navigation instruction without the need to divert
your attention from driving conditions. Press the button at any time to repeat the
instruction.
























