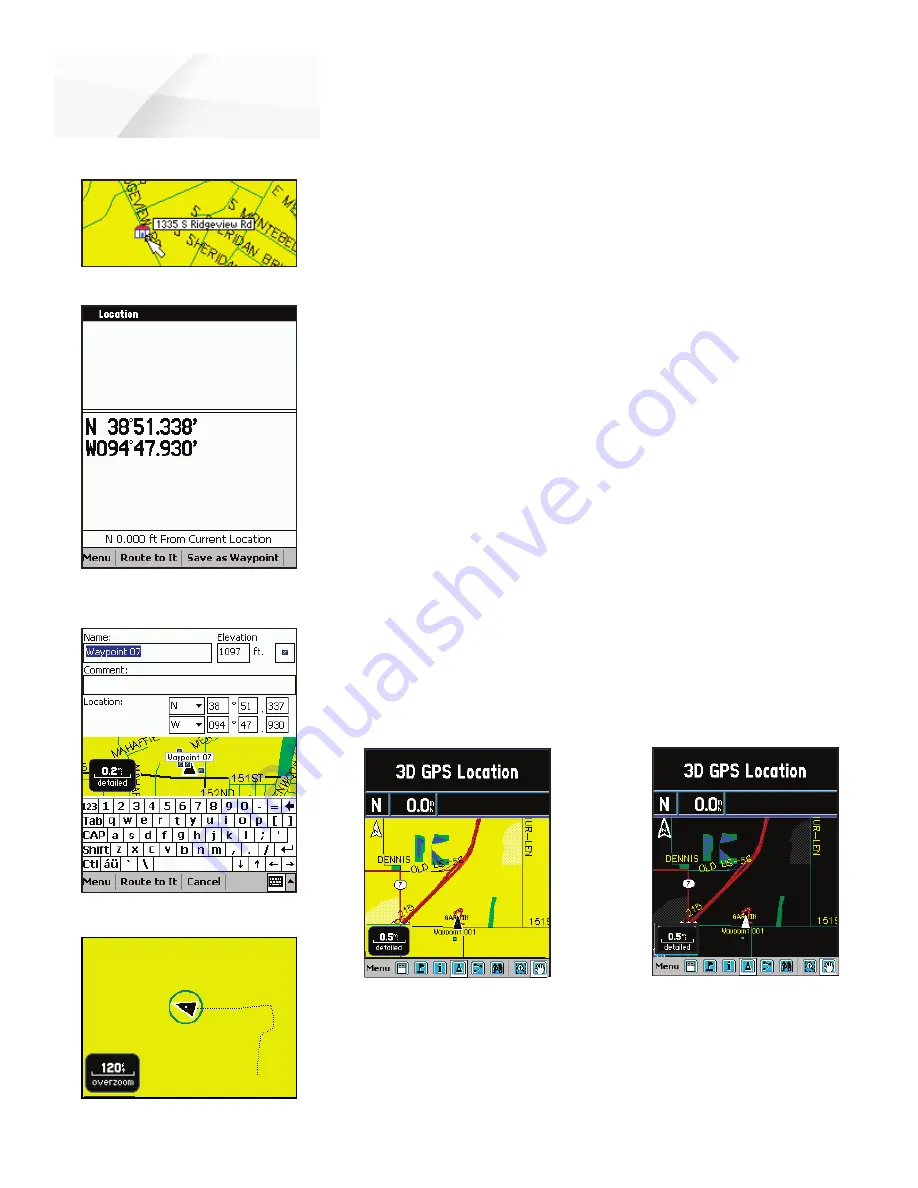
cf
Que
™
1620
Map Color - Night Mode
GPS Applications
-3-
The Map Page
Map Pointer and Item Description
New Waypoint Page
Map Color - Day Mode
Accuracy Circle and Track
Information Page with
Lat/Lon Coordinates
The Map Page also displays detailed geographic information such as highways
and roads, lakes and rivers, cities, waypoints and residential streets, depending on
the detail of map data being used. Detailed maps can be loaded from map data CD’s
using MapSource as explained on page 34 of this guide.
There are two map orientation options: North Up and Track Up. North Up orients
the map like a paper map, while Track Up orients the map in the direction of travel
and can be set to display only below a desired map scale. As you travel to the edge of
the display, the map moves (redraws) to constantly show your current location.
When the “Pan Map with Stylus” mode is selected, dragging the stylus across
the screen causes the map to pan with the movement of the stylus. This allows you
view portions of the map surrounding your current location helping you to locate
nearby cities, lakes or other geographical features. When this feature is not active,
the “Zoom Scale” feature is in place which allows you to drag the stylus across a
desired portion of the map, creating a rectangular box to zoom in on details.
Tapping the Details icon on the tool bar displays the Details Page with either an
address description or latitude and longitude coordinates for your current location
or a map point defined by the Map Pointer.
Tapping the stylus on the map places the Map Pointer on any selected location
on the map. If that location is supported by detailed mapping data, a description
(name or address) will display (briefly). Any location on the map, marked by the Map
Pointer, can be saved as a waypoint by tapping the Waypoint Marker Flag or the Infor-
mation Page icon in the map tool bar. (More on waypoints on page 18.) To remove the
Map Pointer, tap the Position Arrow icon on the tool bar or on the map and re-center
the Position Arrow. When the Arrow is centered on the page, the icon is highlighted.
The map color can be set to automatically compensate for the difference in day
and night lighting conditions to improve readability of the map. Switching from
day to night mode reduces the amount of night glare produced by the screen when
mounted on a vehicle dash. See Map Setup preferences on page 7.
When you zoom in from 500 feet on down and the Position Arrow isn’t
matched to a road on the map, an Accuracy Circle appears around the Position
Arrow. The circle represents the area in which you are located. The diameter of the
circle will vary in size depending on the number and geometry of overhead satel-
lites. When zoomed in with the Track Log recording, you may also see many small
track lines criss crossing in and out of the circle as the cf Que adjusts its location.


























