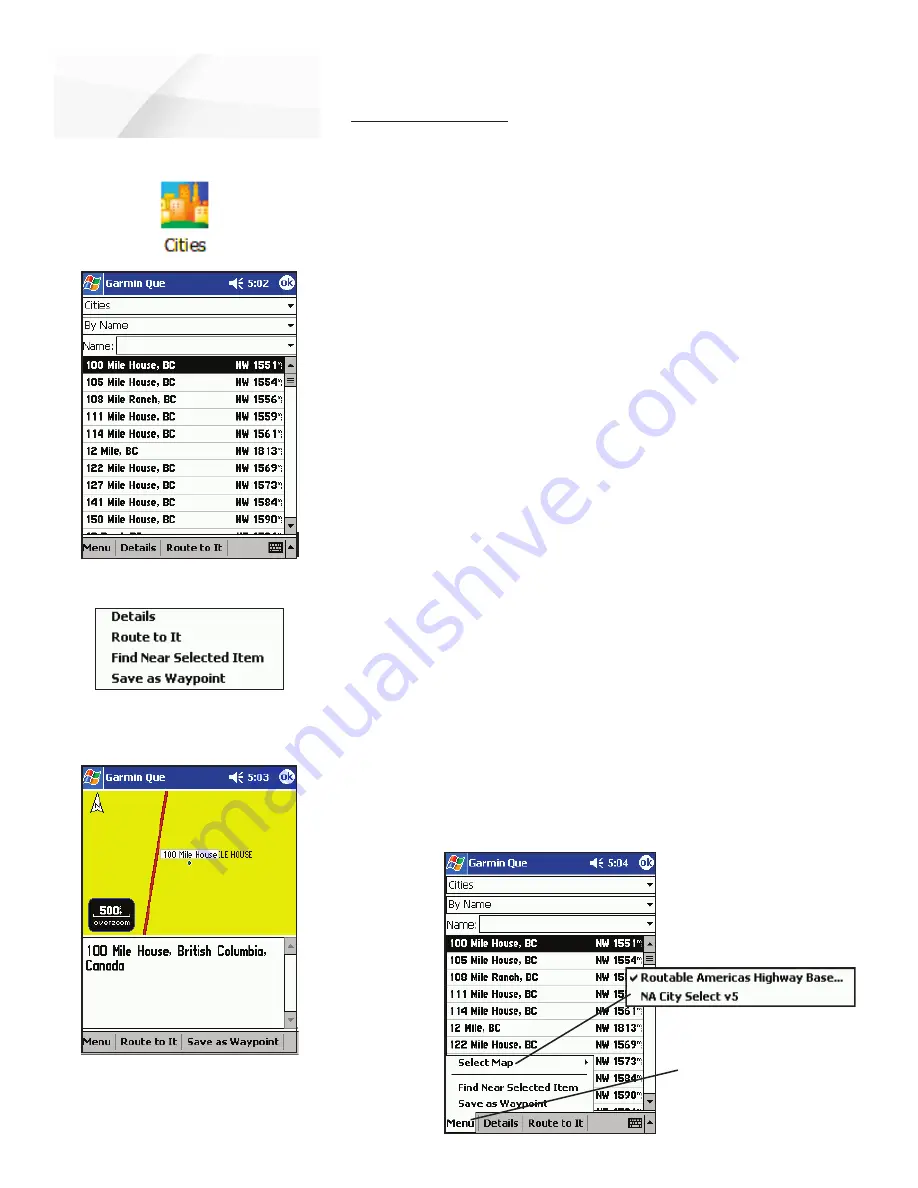
cf
Que
™
1620
-13-
GPS Applications
Searching for Cities
The Find feature allows you to search for a city and create a route to it. The cities
listed are part of the basemap and detailed mapping data downloads.
To select a city from the Cities List:
1. From the Map Page, select Find from the Main Menu or tap the tool bar
Find (Binoculars) icon to display the Find Menu.
2. Tap the Cities icon to display the list of cities. Use the Find Options
Menu, as explained on page 12, to refi ne your search.
3. If you select “By Name”, you can further refi ne your search,
when you enter the fi rst few letter of the city in the Name Field. As
you add more letters, the list of cities will change to display as many
matches as possible.
4. Highlight a city from the list.
5. Then either place the stylus on the city until the drop down four option
menu appears or tap
Menu
to display a fi ve option menu.
6. Tap
Details
to view the Details Page which displays the city on the
map and provides a brief description below the map. Tap the
Route To
It
button to create a route to the city from your current location.
7. To create a route without fi rst viewing the Details Page, tap
Route To It
from the drop down menu.
8. To search for other map items near this city, tap
Find Near Selected
Item
from the drop down menu.
9. To add the item to the Waypoints List, tap
Save as Waypoint
.
10. If you opened the Menu at the bottom of the page, the only additional
option
is
Select Map
. Tap this to select from the routable base map or
downloaded detail maps from which to base your search for a city.
11. Two other quick options are the
Information
and
Route
buttons at the
bottom of the page.
12. Once you have selected “Route To It”, follow on-screen instructions and
refer to route management information on page 23.
The Find Feature
List of Cities By Name
Drop-Down Item Options Menu
Map Options
City Details Page
Main Menu and Tool Bar






























