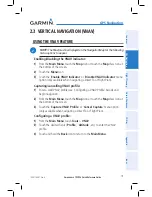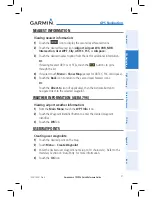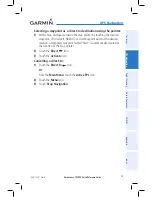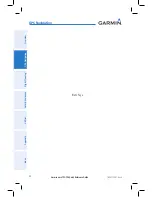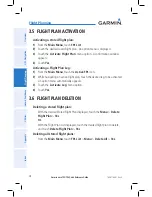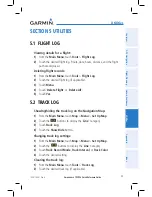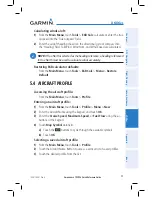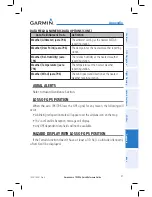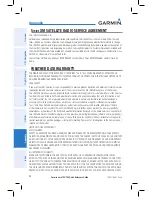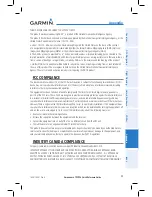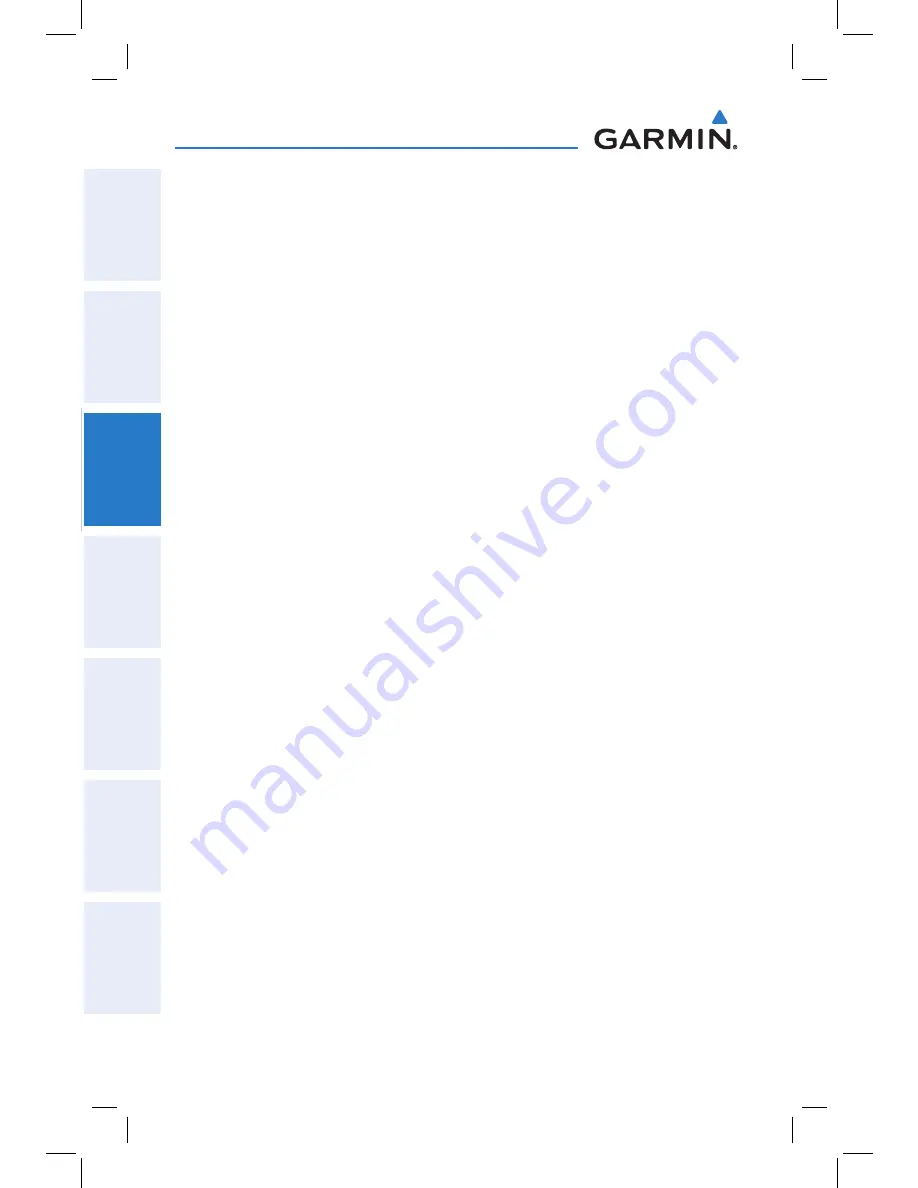
Garmin aera 795/796 Quick Reference Guide
190-01194-01 Rev. A
30
Flight Planning
Overview
GPS Navigation
Flight Planning
Hazar
d A
voidance
Utilities
Appendix
Index
5)
Touch '
Yes
' or '
No
'. The procedure is added to the end of the flight plan.
If activating an approach from the Active Flight Plan, the aera 795/796
immediately begins to provide guidance to the first waypoint in the
approach.
Resuming the Flight Plan after selecting an approach:
Whenever an approach is selected the aera 795/796 automatically activates the
approach. The procedure is added to the end of the flight plan and immediately begins
to provide guidance to the first waypoint in the approach. Follow the steps below to
resume the flight plan after activating the approach.
1)
From the
Main Menu
, touch the
Active FPL
Icon.
Or
:
Touch the
Direct To
Icon.
2)
With a flight plan and an approach loaded, touch the
Menu
Icon.
3)
Touch the '
Resume Flight Plan
' menu option.
Removing an approach:
1)
From the
Main Menu
, touch the
Active FPL
Icon.
Or
:
a)
From the
Main Menu
, the
FPL List
Icon.
b)
Touch the desired Saved Flight Plan from the list. An option menu
appears.
c)
Touch the '
Review Flight Plan
' menu option.
2)
Press the
Menu
Icon.
3)
Touch the '
Remove Approach
' menu option (only available if an
approach is loaded).
Activating/Cancelling Vectors-to-Final:
1)
From the
Main Menu
, touch the
Active FPL
Icon.
2)
While navigating an Active Flight Plan (with an approach activated), touch
the
Menu
Icon.
3)
Touch the '
Activate Vectors-to-Final
' or '
Cancel Vectors-to-Final
'
menu option.