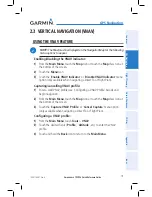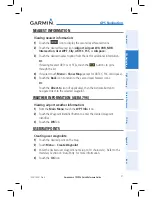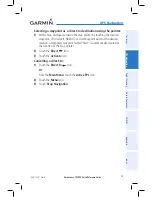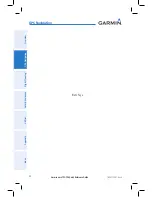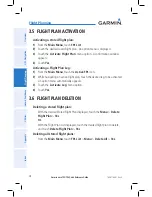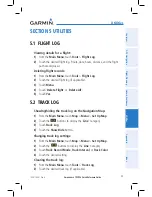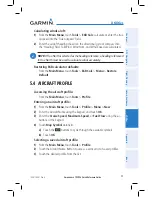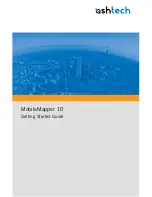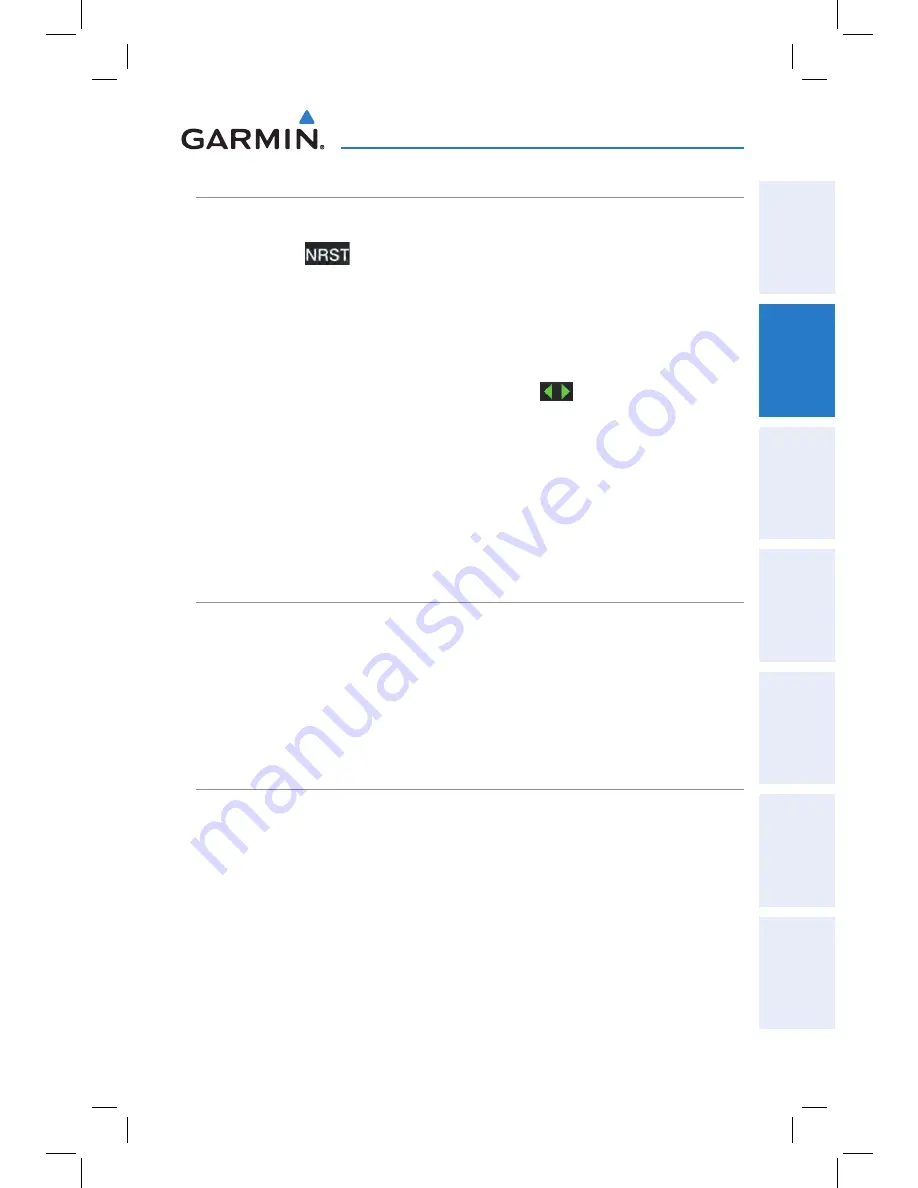
Garmin aera 795/796 Quick Reference Guide
190-01194-01 Rev. A
21
GPS Navigation
Overview
GPS Navigation
Flight Planning
Hazar
d A
voidance
Utilities
Appendix
Index
NeareSt iNFOrMatiON
Viewing nearest information:
1)
Touch the
icon to display the second level Nearest Icons.
2)
Touch the desired Nearest Icon (
Airport
,
Airport WX
,
VOR
,
NDB
,
Intersection
,
User WPT
,
City
,
ARTCC
,
FSS
, or
Airspace
).
3)
Touch the desired nearest option from the list for additional information.
Or
:
If viewing Nearest ARTCCs or FSSs, touch the
buttons to cycle
through the list.
4)
If desired, touch
Menu
>
Show Map
(except for ARTCC, FSS, or Airspace).
5)
Touch the
Back
Icon to return to the second level Nearest Icons.
Or
:
Touch the
Direct-to
Icon (if applicable), then the Activate Button to
navigate Direct-to the selected waypoint.
weather iNFOrMatiON (aera 796)
Viewing airport weather information:
1)
From the
Main Menu
, touch the
WPT Info
Icon.
2)
Touch the Waypoint Identifier Button to enter the desired waypoint
identifier.
3)
Touch the
WX
Tab.
USer wayPOiNtS
Creating user waypoints:
1)
Touch the desired point on the map.
2)
Touch
Menu
>
Create Waypoint
3)
Enter the desired user waypoint name (up to 10 characters). Refer to the
Overview Section on 'Data Entry' for more information.
4)
Touch the
OK
Icon.