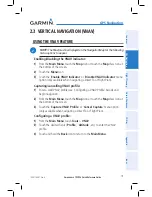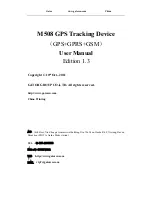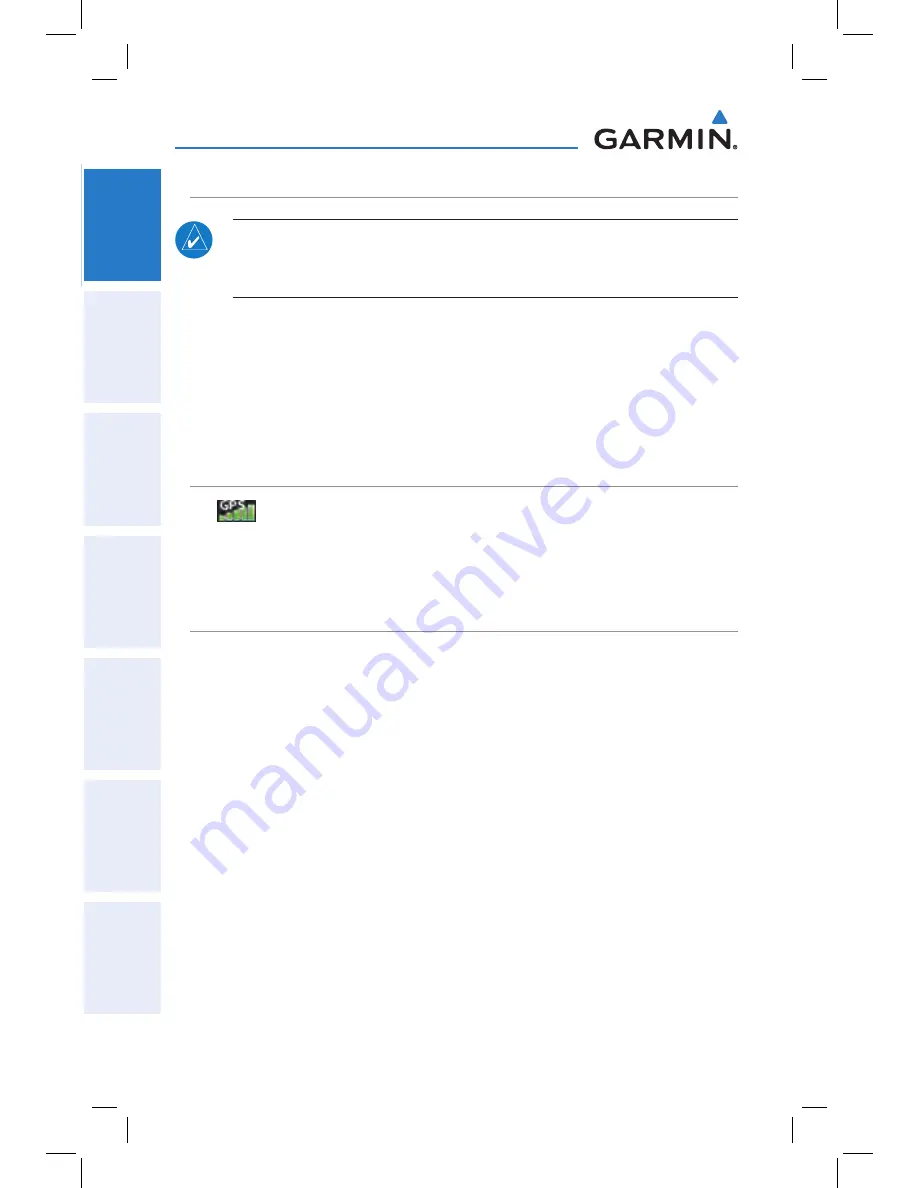
Garmin aera 795/796 Quick Reference Guide
190-01194-01 Rev. A
4
Overview
Overview
GPS Navigation
Flight Planning
Hazar
d A
voidance
Utilities
Appendix
Index
charGiNG the Battery
NOTE:
While in Charge Mode, the unit draws a current from the aircraft. To
avoid discharging the aircraft’s battery, disconnect the external power cable
from the unit when not in use for several days.
Charging the unit’s battery using the aircraft's power outlet:
1)
Mount the aera 795/796 in the aircraft (refer to the aera 795/796 Pilot's
Guide), and connect the power cable to the aircraft power outlet (cigarette
lighter receptacle).
2)
Route the power cable so that it does not interfere with aircraft operation.
The unit begins charging as soon as external power is applied.
GPS receiver StatUS
The
bars located at the top of the screen indicate the GPS signal strength.
Viewing the GPS status:
From the
Main Menu
, touch
Tools
>
GPS Status
.
diSPlay OrieNtatiON
The aera 795/796 can be view in either Portrait or Landscape Mode.
Changing the display orientation:
1)
From the
Main Menu
, touch
Tools
>
Setup
>
Display
Or
:
Press the Power Button once quickly.
2)
Touch the 'Display Orientation' datafield to select
Portrait
or
Landscape
.