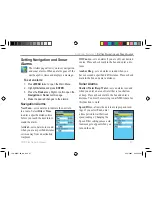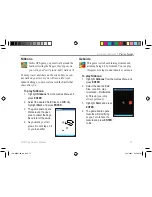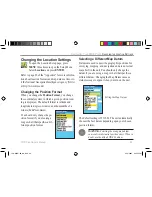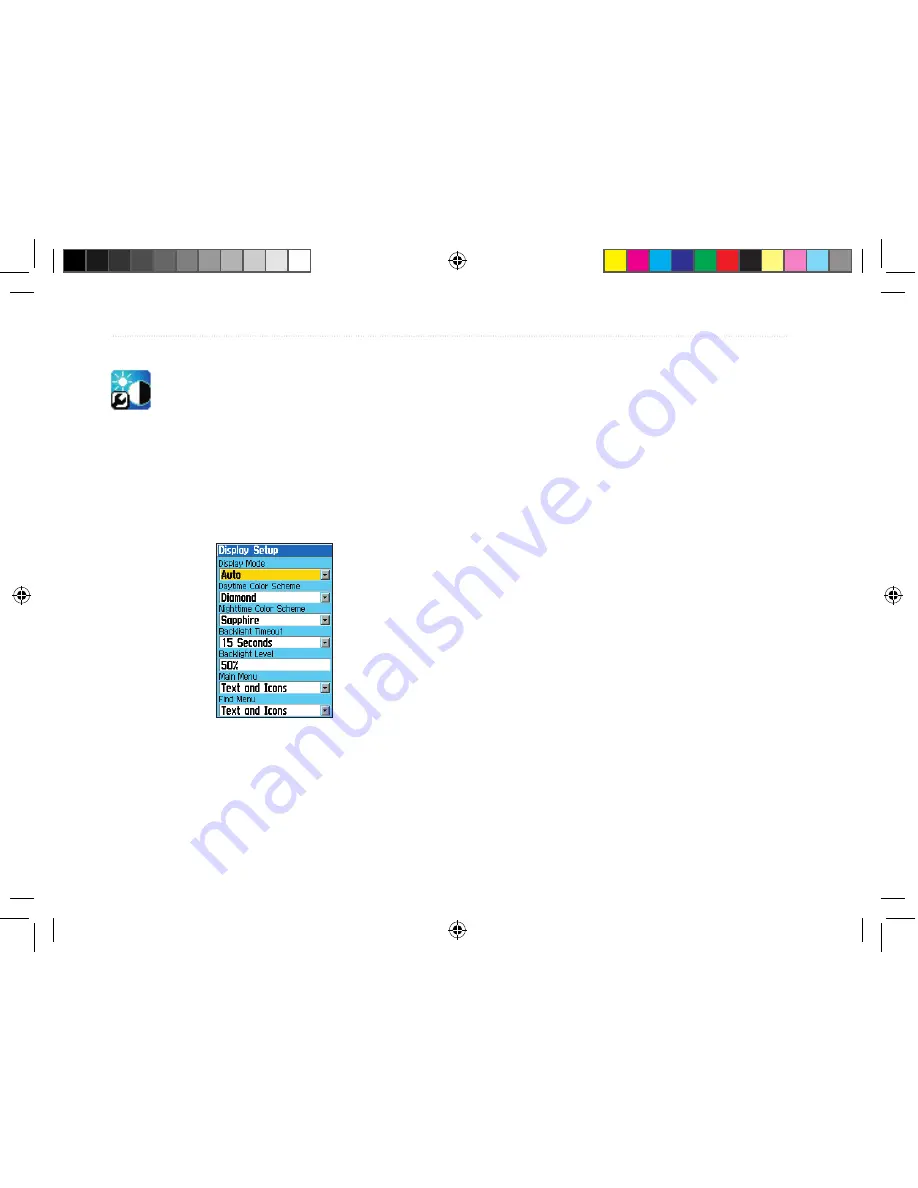
Changing the Display
The Display Setup page allows you to set sev-
eral features of the display, such as the color
scheme.
To view the Display page:
1. Press
MENU
three times to open the Setup
Menu.
2. Highlight
Display
and press
ENTER
.
Display Setup
Display Mode
—sets the display to
Daytime
,
Night-
time
, or
Auto
display mode. Select
Auto
to automati-
cally switch from day to night at sunset and change
back at sunrise.
Daytime Color Scheme
—selects the color scheme to
use while the unit is in daytime mode.
Nighttime Color Scheme
—selects the color scheme
to use while the unit is in nighttime mode.
Backlight Timeout
—sets the backlight to stay on
once it is turned on, or to time out after a selected pe-
riod of time has elapsed when using the battery. The
backlight stays on regardless of this setting when ex-
ternal power is used.
Backlight Level
—turns the backlight up or down.
Press the
Rocker
key Up to increase the intensity or
Down to decrease.
Main Menu
—enables the Main Menu to contain text
and icons (default) or text labels only.
Find Menu
—enables the find Menu to contain text
and icons (default) or text labels only.
78
76CS Plus Owner’s Manual
C
USTOMIZING
Y
OUR
76CS P
LUS
>
S
ETTING
UP
THE
S
YSTEM
190-00507-00_0A.indd 78
2/14/2005 3:33:50 PM