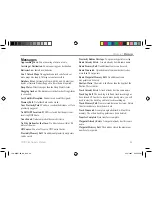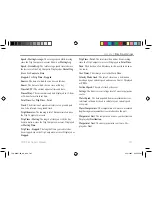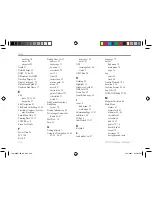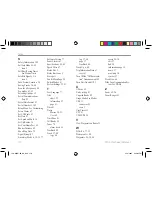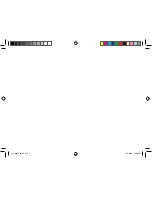Safety and Product Information
Read the “Safety Information” section beginning on page 105
to learn how to properly and safely operate the 76CS Plus.
Software License Agreement
BY USING THE 76CS PLUS, YOU AGREE TO BE BOUND
BY THE TERMS AND CONDITIONS OF THE FOLLOW-
ING SOFTWARE LICENSE AGREEMENT. PLEASE READ
THIS AGREEMENT CAREFULLY.
Garmin grants you a limited license to use the software em-
bedded in this device (the “Software”) in binary executable
form in the normal operation of the product. Title, ownership
rights, and intellectual property rights in and to the Software
remain with Garmin.
You acknowledge that the Software is the property of Garmin
and is protected under the United States of America copyright
laws and international copyright treaties. You further acknowl-
edge that the structure, organization, and code of the Software
are valuable trade secrets of Garmin and that the Software in
source code form remains a valuable trade secret of Garmin.
You agree not to decompile, disassemble, modify, reverse as-
semble, reverse engineer, or reduce to human readable form
the Software or any part thereof or create any derivative works
based on the Software. You agree not to export or re-export the
Software to any country in violation of the export control laws
of the United States of America.
Product Registration
Help us better support you by completing our online reg-
istration today! Have the serial number of your 76CS Plus
handy and connect to our Web site (www.garmin.com).
Look for the Product Registration link on our Home page.
Use this area to record the serial number (8-digit number
located on the back of the box) in case your 76CS Plus
is lost, stolen, or needs service. Keep your original sales
receipt in a safe place or attach a photocopy inside the
manual.
Serial Number:
___ ___ ___ ___ ___ ___ ___ ___
Contact Garmin
If you should encounter any difficulty while using your
GPS unit, or if you have any questions, in the U.S.A. con-
tact Garmin Product Support by phone: 913/397.8200 or
800/800.1020, Monday–Friday, 8 AM–5 PM Central Time;
or by e-mail at [email protected]. In Europe, contact
Garmin (Europe) Ltd. at 44/0870.8501241.
102
76CS Plus Owner’s Manual
A
PPENDIX
>
S
AFETY
AND
P
RODUCT
I
NFORMATION
190-00507-00_0A.indd 102
2/14/2005 3:34:00 PM