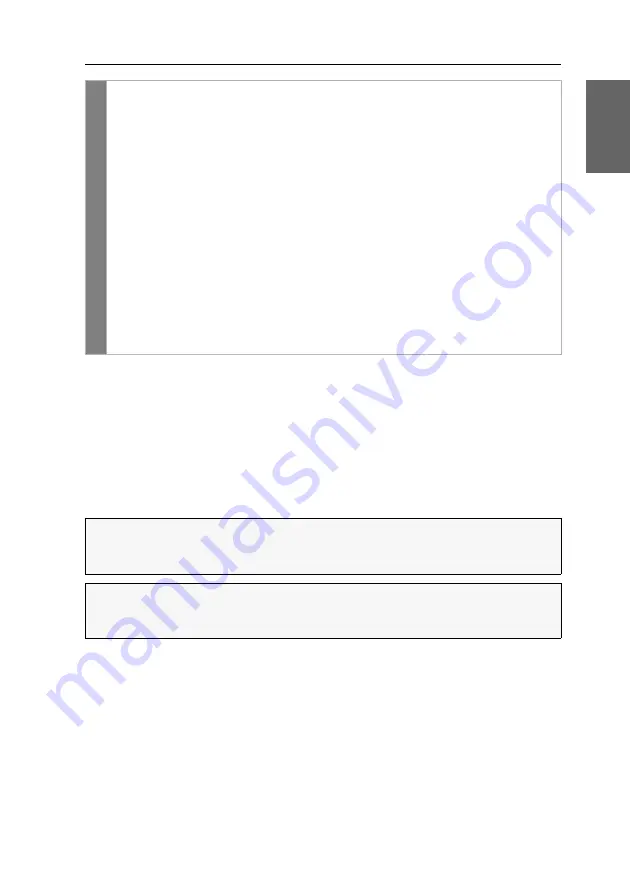
Konfiguration
G&D DP1.2-Vision-Fiber ·
44
Deutsch
USB-HID-Modus auswählen
Der KVM-Extender unterstützt verschiedene USB-Eingabegeräte. Die besonderen
Eigenschaften eines bestimmten USB-Eingabegerätes können Sie nach Auswahl des
spezifischen USB-Tastaturmodus nutzen.
Alternativ zu den spezifischen USB-Tastaturmodi können Sie den
Generic-HID
-
Modus nutzen. In diesem Modus werden die Daten des USB-Gerätes an der ober-
sten
Keyb./Mouse
-Buchse des Arbeitsplatzmoduls unverändert an das Rechnermodul
übertragen.
Conf
ig
Pan
el
1. Klicken Sie im Menü auf
KVM-Extender
.
2. Klicken Sie auf den zu konfigurierenden KVM-Extender und anschließend
auf
Konfiguration
.
3. Klicken Sie auf den Reiter
Videokanäle
.
4. Klicken Sie bei Einsatz eines
Multichannel
-Gerätes auf den gewünschten
Videokanal und anschließend auf
Konfiguration
..
5. Wählen Sie im Feld
DDC/CI Monitor
zwischen folgenden Optionen:
Deaktiviert
Übertragung von DDC/CI-Signalen ist deaktiviert
(Standard).
Rechner > Monitor
Übertragung von DDC/CI-Signalen erfolgt
ausschließlich vom Rechner in Richtung des Monitors.
Bidirektional
Übertragung von DDC/CI-Signalen erfolgt
bidirektional.
6. Klicken Sie auf
Speichern
.
WICHTIG:
Der
Generic-HID
-Modus unterstützt viele der am Markt erhältlichen
HID-Geräte. Der Betrieb eines bestimmten HID-Gerätes im Generic-HID-Modus
kann nicht gewährleistet werden.
WICHTIG:
Bei Anschluss eines USB-Hubs oder USB-Verbundgerätes mit mehre-
ren USB-Geräten kann nur das erste der angeschlossenen HID-Geräte im
Generic-
HID
-Modus verwendet werden.
Summary of Contents for DP1.2-Vision-Fiber
Page 74: ... ...
Page 75: ... Deutsch ...
Page 148: ... ...
Page 149: ... English ...
Page 150: ... ...
Page 151: ... English ...
















































