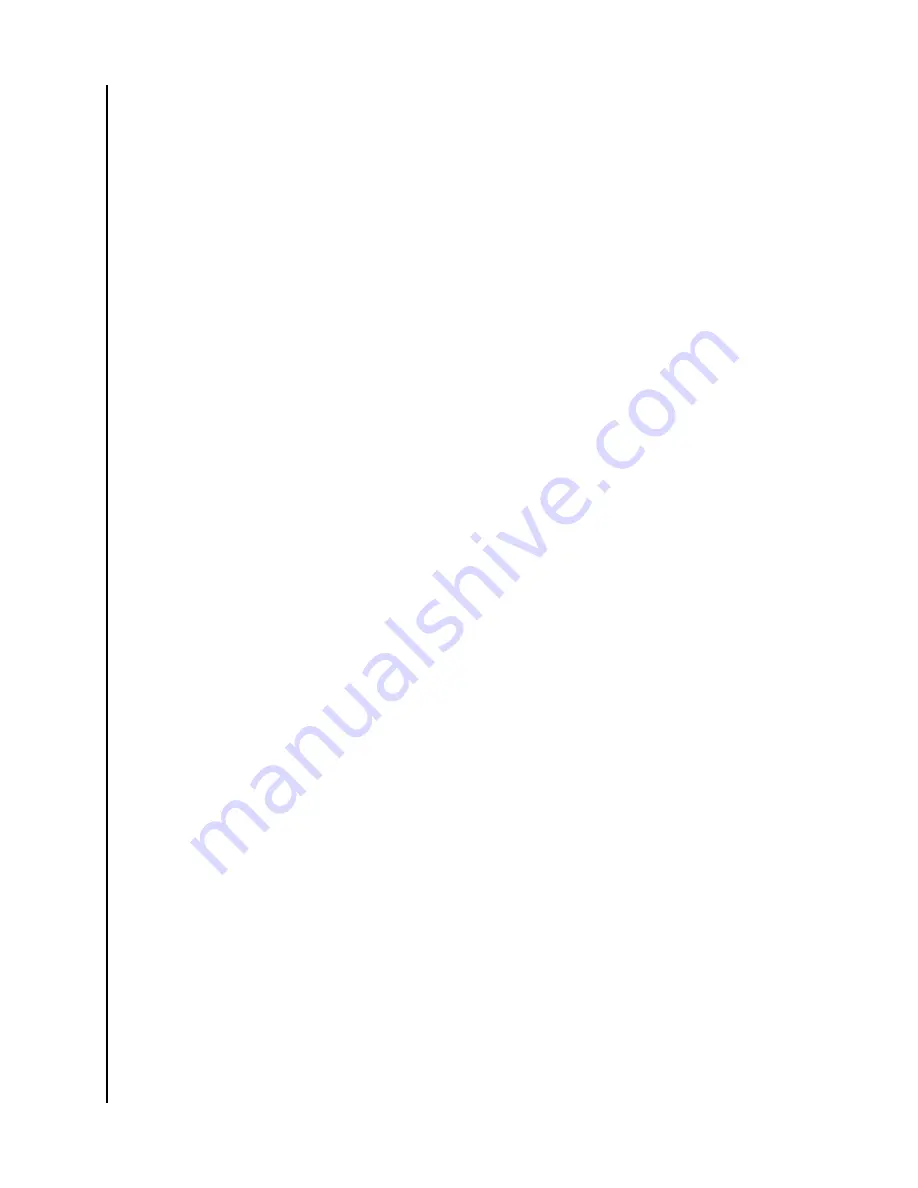
2.
In the
List View
, select the drive you want to remove.
3.
At the
bottom
of the List View, click the
– icon
to remove a drive.
4.
A popup screen will
confirm
the drive selected to be removed.
5.
Click
Remove
to continue or click
cancel
.
6.
You may be asked to enter the authentication (password) for your computer.
7.
The ArmorLock drive will then disconnect and removed from the list.
Authorize Local Users
Authorizing additional users can only be done from a phone or computer that is a
designated Manager. This section describes how a Manager can authorize another
phone or computer to unlock and use or manage an ArmorLock drive when they are all
in the same physical location (both within distance to the ArmorLock drive).
Authorization will remain in place until a Manager deauthorizes that user/manager,
resets the drive to factory
settings,
or the Recovery Key is used to regain access to the
drive.
User Requesting Access to a Drive
1.
Download and open the ArmorLock app.
2.
Add the drive.
a.
Mobile
– Select
Add Drive
and scan the
QR code
on the back of the drive.
b.
Desktop
– In the
List View
, click the
Add Drive
button.
Enter the 8-digit
Short
Code
found on the back of the drive,
next
to the QR code.
3.
Request access.
a.
Mobile
– Select
Request Access
, then select
Send Request
.
b.
Desktop
– Click
Request Access
, then click
Send Request
. The message "Waiting
for Manager Approval" will appear.
Manager Authorizing Access
1.
Drive
manager
reviews and rejects or approves the request.
a.
Mobile
– Select
review local access request
. You can then edit the
User Name
and
make the user a
Manager
if needed. Select
Scan User ID
and scan the QR Code
displayed on the new user’s device. Access is granted to the new user.
b.
Desktop
– In list view, the drive will show
access request pending
. Click the drive
and click
Authorize
to approve the request. Then enter the
Short
Code
from the
phone or computer that is requesting access. You should see
Short
Code
Verified
, then click
Authorize
.
-
Note
: On the requesting device, a QR code and
Short
Code will be displayed
after
the request is sent.
2.
The drive will be automatically authenticated and added to the list of drives.
Authorize Remote Users Before You Ship the Drive
Authorizing additional users can only be done from a phone or computer that is a
designated Manager. This section describes how a Manager with an ArmorLock drive
in their possession can authorize a remote phone or computer to unlock and use or
manage the drive. This procedure is used to authorize access to someone else before
Main Activities
ArmorLock Encrypted NVMe SSD
User Manual
12
















































