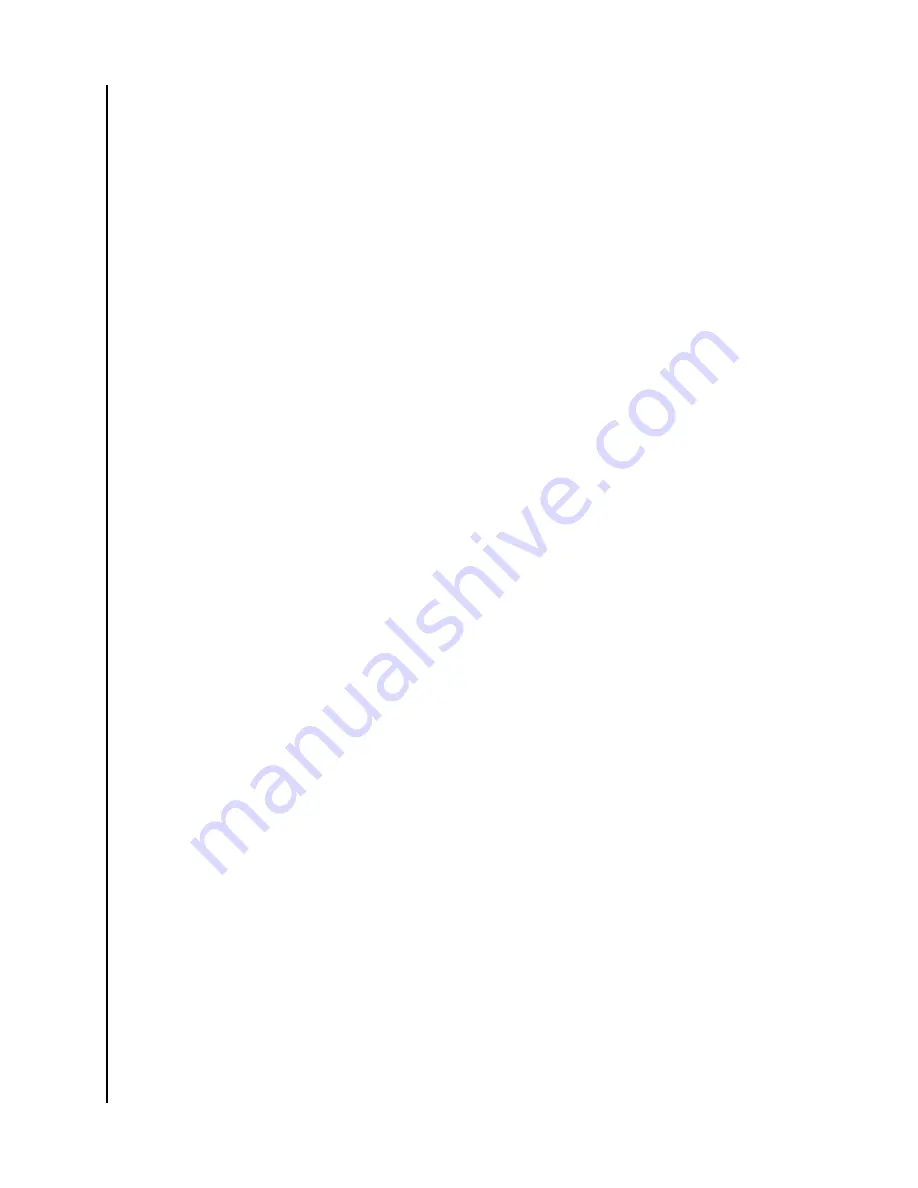
2.
Drive Card view:
When you
click
on a drive, a lock icon and drive information will
appear in the Drive Card view.
a.
Lock icon
– click to unlock the drive.
b.
Unlock icon
– click to lock and eject the drive.
c.
i icon
– click to display
(default
view) the drive name, model, serial number,
capacity,
firmware,
and open source licenses.
d.
Gear icon
– click to edit the drive
settings
.
e.
Map pin
– click to show the
last recorded location
of the drive.
f.
Erase icon
– click to
securely erase
and
reformat
the drive.
g.
(Manager role only) ID icon
– click to view the list of
authorized devices
and edit
each
role
.
h.
(Manager role only) Key icon
– click to generate a
new recovery key
and replace
the existing one.
3.
Main Menu:
The main menu can be accessed at the top of the app window. The
following are the three main submenus and their primary selections (not
exhaustive).
a.
ArmorLock
-
About ArmorLock
– View the ArmorLock version and license agreement.
-
Preferences
– Set the ArmorLock Username and select to automatically
start
ArmorLock at Login.
-
Services
– Services Preferences for your operating system.
b.
Drive
-
Add Drive
– Add an ArmorLock drive to the app.
-
Remove Drive
– Remove an ArmorLock drive from the app.
c.
Share
-
Share User ID
– Send your User ID to request access to another ArmorLock
drive.
Add a New Drive with the
Desktop
App
This section takes you through the steps to add a new drive for the
first
time. You can
also use these steps to add additional drives to manage with your ArmorLock app.
Setup and Use the Drive
1.
Turn on your computer and log-in.
2.
Connect the drive to your computer.
a.
Note:
Connecting the ArmorLock drive to a USB hub is not recommended. If
such a connection is used, a powered USB hub is recommended in order to
supply the appropriate power to the drive.
3.
The ArmorLock drive will power on and the LED light under the Lock Symbol will
turn on.
4.
Inside the app, there are three ways to add a new drive.
a.
List View
– click the
+ Add Drive
button.
b.
Bottom
left
corner – click
+
or
–
to add or remove drives.
c.
Drive Menu
– click
Drive
and select
Add
or
Remove Drive
.
5.
Click
Add Drive
.
6.
A
Short
Code
window will popup. Enter the drive's
Short
Code.
Getting Started
ArmorLock Encrypted NVMe SSD
User Manual
9





























