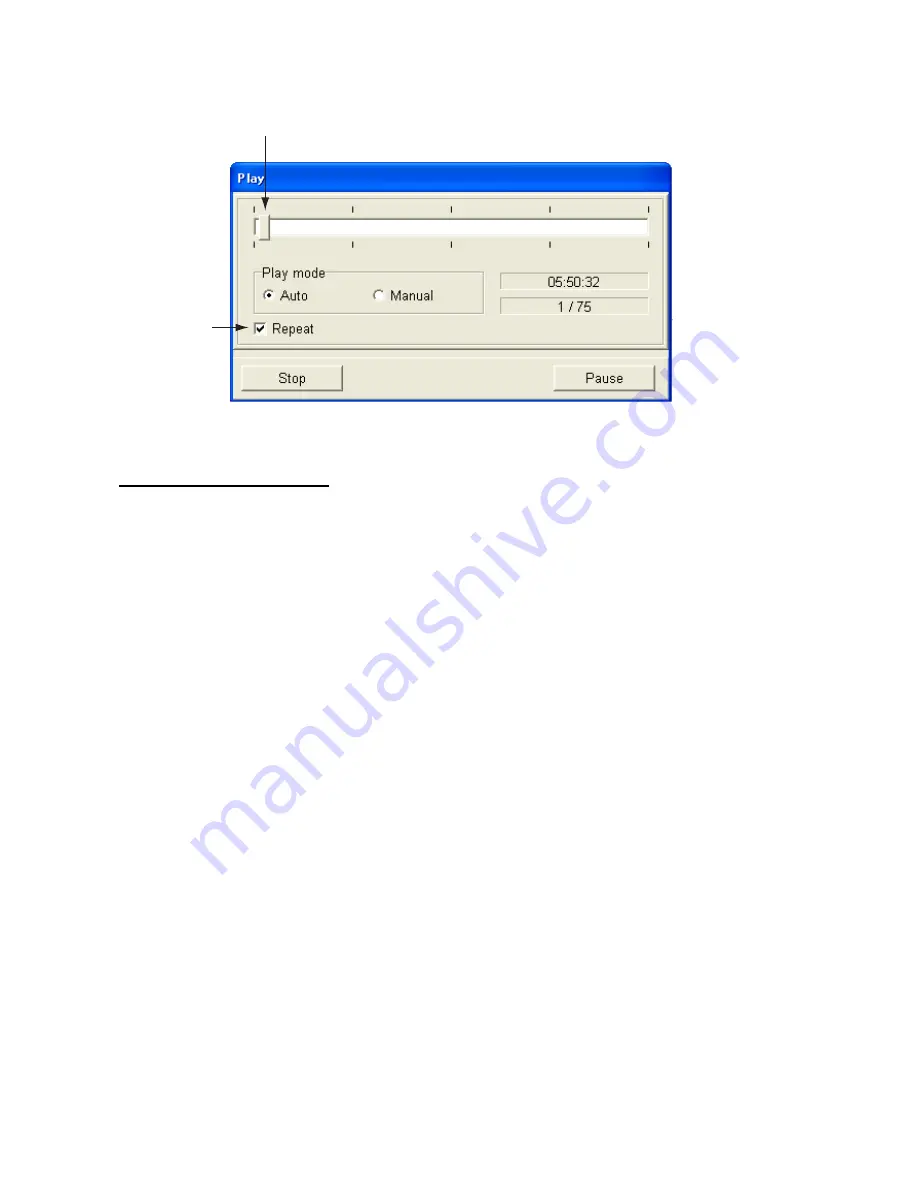
1. OPERATIONAL OVERVIEW
1-40
11. Click the Open button to start playback.
Sliding bar
Check to
repeat
playback.
Play dialog box
Notes on playing back data
•
Use the Play Mode Manual and Play Mode Auto radio buttons to change setting data:
Auto: Use settings used at the time of the recording.
Manual: Apply current settings.
•
To playback a file manually, use the sliding bar to choose the location where to start
playback and then hit the Restart button.
•
Click the Pause button to temporarily stop playback. To restart playback use the Restart
button.
•
Use the Stop button to stop playback.






























