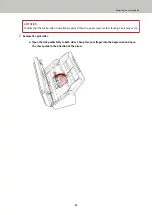Cannot Connect the Scanner and a Computer with the Network
Check the following points
●
●
Is the network device (such as a switch, a hub, or a router) turned on? (page 95)
●
Is the firmware version for the network device the latest? (page 96)
●
Is the computer connected to a network device (such as a switch, a hub, or a router)? (page 96)
●
●
Are there any security limitations in the network? (page 96)
●
Is the network stable? (page 96)
●
Did you select the scanner in Scanner Selection Tool? (page 97)
●
Is the communication status between the scanner and the computer stable? (page 97)
●
Is the scanner connected to another computer? (page 98)
●
Is the scanner's IP address correct? (page 98)
●
Is the IP address of the scanner used for other communication devices? (page 98)
●
Is the correct scanner name set for the image scanning application? (page 98)
If the problem still persists, check each item in
Before You Contact the Scanner Service Provider (page
first, then contact the distributor/dealer where you purchased this product. Refer to the contact
information in the Contact List if supplied with this product, or refer to the contact information in the
Contact for Inquiries section if provided in Safety Precautions supplied with this product, and then make an
inquiry.
●
Is the scanner connected to a network device (such as a switch, a hub, or a router) via a LAN cable?
Solution
Connect the scanner to a network device (such as a switch, a hub, or a router) via a LAN cable. Also,
connect the LAN cable properly.
When the LAN cable is connected properly, take the following measures:
●
Replace the LAN cable.
●
Change the port on the network device, which the LAN cable is connected to.
●
Change the transmission method for the network device to "full-duplex" or "half-duplex".
●
Is the network device (such as a switch, a hub, or a router) turned on?
Solution
Turn on the network device (such as a switch, a hub, or a router).
Also, check that there is no error or malfunction on the network device.
For errors that occur on the network device, refer to the manual of your network device.
Troubleshooting
95
Summary of Contents for SP-1130Ne
Page 1: ...P3PC 7082 01ENZ2 FUJITSU Image Scanner SP 1130Ne Operator s Guide ...
Page 35: ...2 Lift up the stacker extension 1 towards you Basic Operations 35 ...
Page 36: ...3 Lift up the stacker extension 2 towards you Basic Operations 36 ...
Page 126: ...4 Click the OK button The password is set Scanner Settings Software Operation Panel 126 ...
Page 128: ...The password is cleared Scanner Settings Software Operation Panel 128 ...
Page 130: ...4 Click the OK button The password is set Scanner Settings Software Operation Panel 130 ...
Page 141: ...Outer Dimensions The outer dimensions are as follows Unit mm in Appendix 141 ...