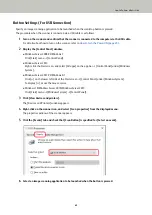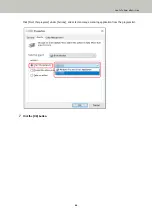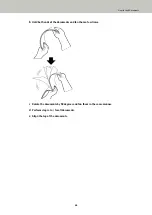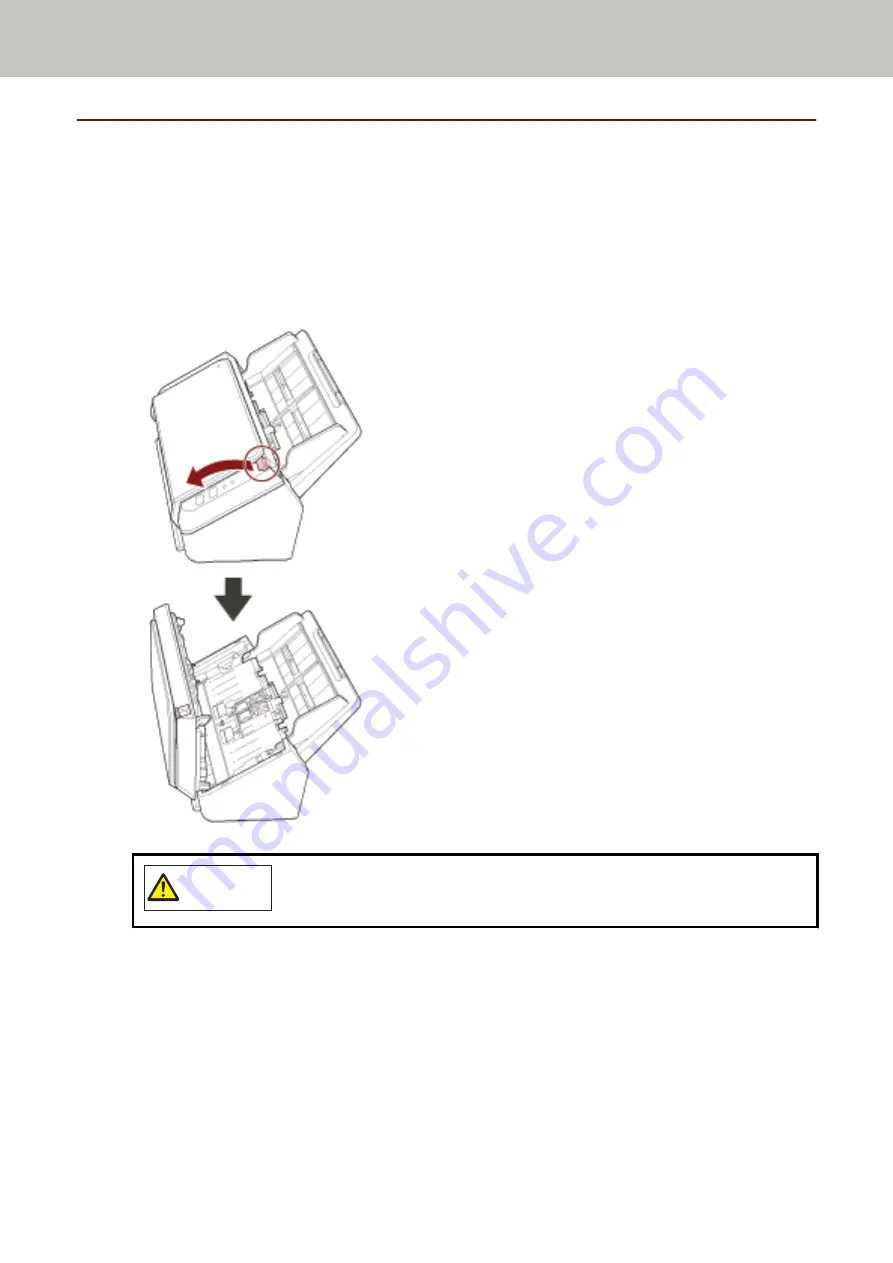
Opening/Closing the ADF
This section describes how to open and close the ADF.
How to Open the ADF
1
Remove any documents from the ADF paper chute (feeder).
2
Pull the ADF release tab towards you to open the ADF.
CAUTION
When the ADF is open, it might close accidentally. Be careful not to get your fingers
caught.
Basic Operations
32
Summary of Contents for SP-1130Ne
Page 1: ...P3PC 7082 01ENZ2 FUJITSU Image Scanner SP 1130Ne Operator s Guide ...
Page 35: ...2 Lift up the stacker extension 1 towards you Basic Operations 35 ...
Page 36: ...3 Lift up the stacker extension 2 towards you Basic Operations 36 ...
Page 126: ...4 Click the OK button The password is set Scanner Settings Software Operation Panel 126 ...
Page 128: ...The password is cleared Scanner Settings Software Operation Panel 128 ...
Page 130: ...4 Click the OK button The password is set Scanner Settings Software Operation Panel 130 ...
Page 141: ...Outer Dimensions The outer dimensions are as follows Unit mm in Appendix 141 ...