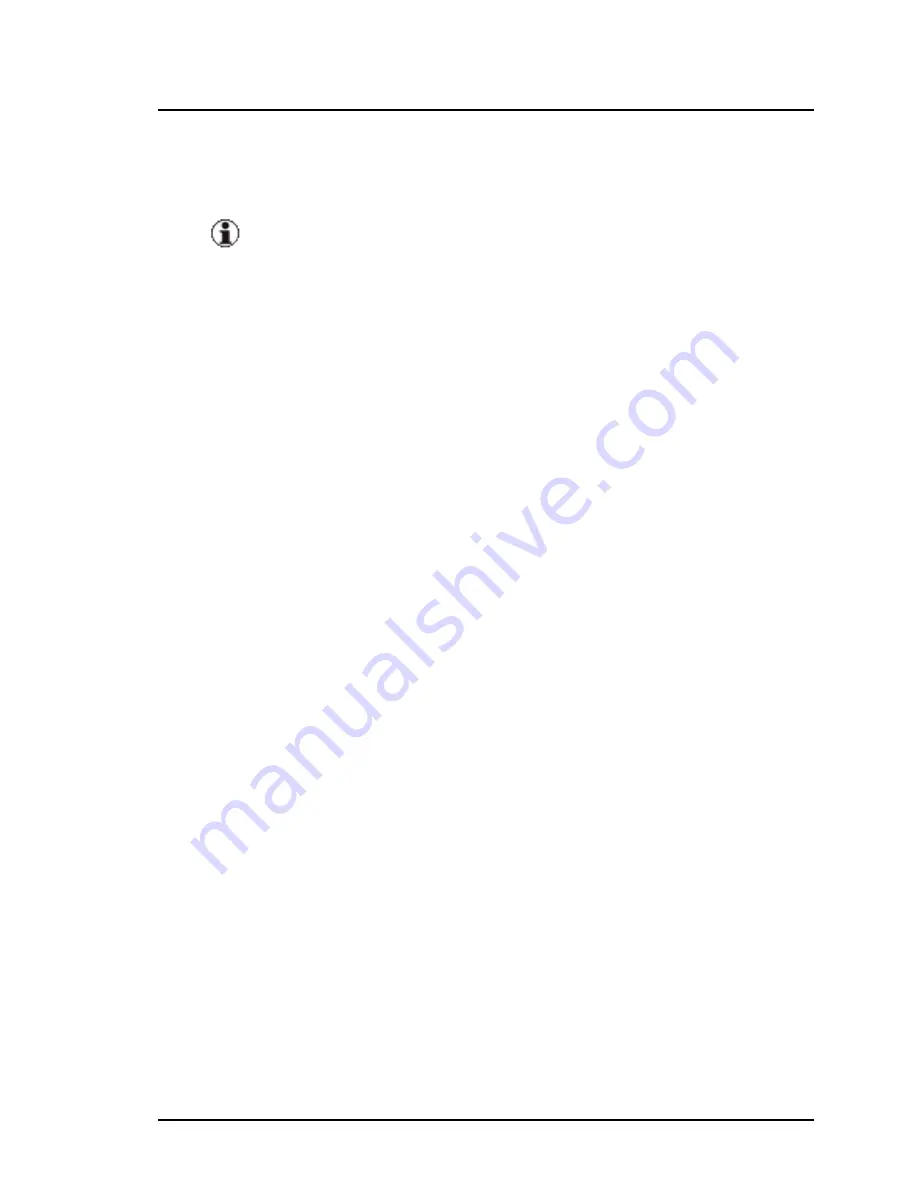
6 Managing Updates
6. You can further restrict your selection from the tab in the table on the left
of this dialog box.
If you have also selected servers that have an access status
other than
restricted
, these also appear in the table. However,
logging on to these servers has no effect.
7. Enter your user ID and password under
User Authentication
.
8. Click
check and set password
.
l
If a connection to the server can be established, this is indicated
by
Manageable
=
yes
. In this case, the logon data is checked and
access privileges are set for the selected servers. The access stat-
us changes from
restricted
(or
not certified
) to
granted
.
l
If a connection to the server cannot be established, this is indi-
cated by
Manageable
=
no
. In this case, the logon data is saved
under the assumption that it is correct. The access status
changes from
restricted
(or
not certified
) to
trusted
.
9. Click
Next
. The
Change Version
step opens.
10. If required, select a different version of the update.
Click
Change Version
.
The
Update Details
dialog box opens.
Select a different version from the
Available Versions
list.
Click
Close
.
11. Click
Next
. The
Enter Job Name
step opens.
12. Assign a name to the new job in the
Job Name
field.
13. Assign a description to the new job in the
Description
field (optional).
14. Click
Next
. The
Enter TFTP
step opens. This step is only displayed for
components that are updated via TFTP server.
15. Select a management blade or connection blade in the table.
204
ServerView Update Management
















































