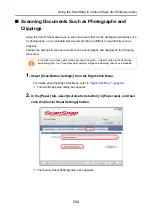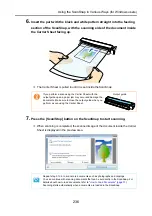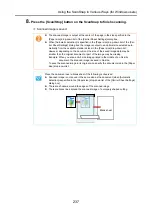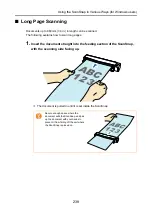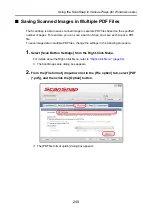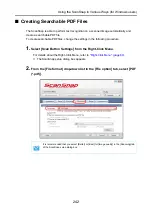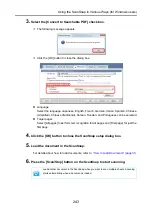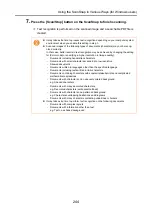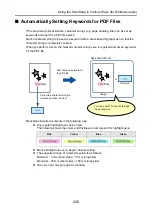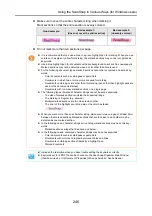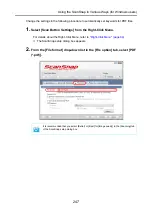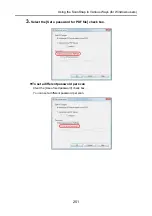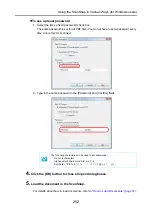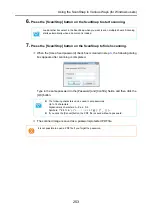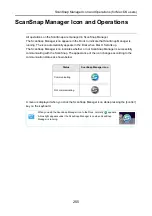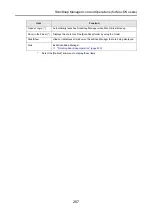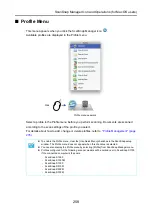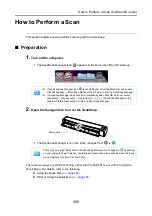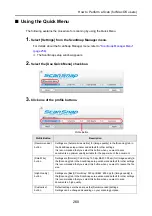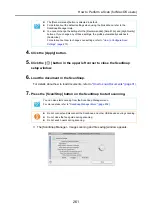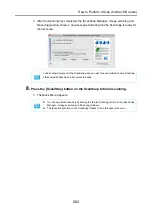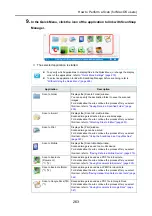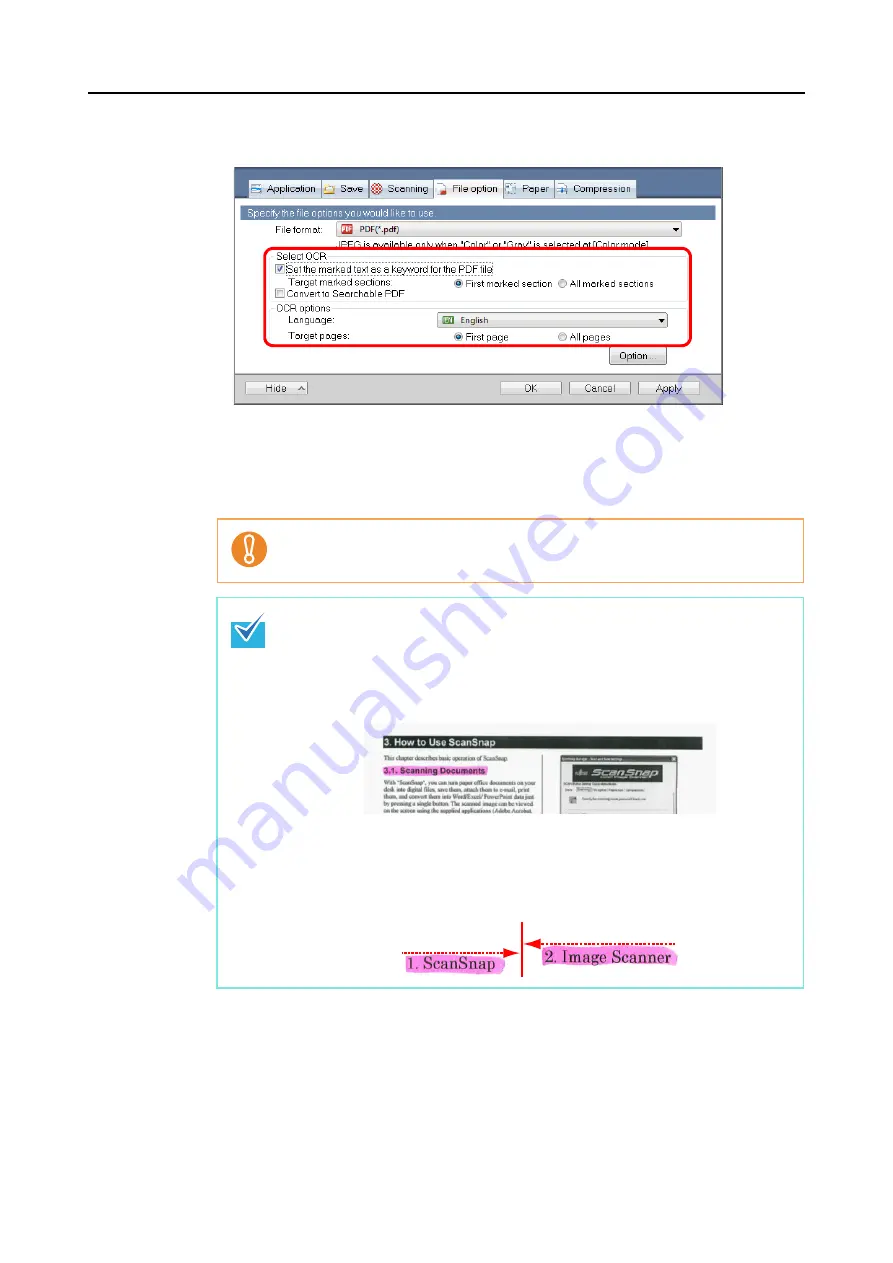
Using the ScanSnap in Various Ways (for Windows users)
248
3.
Select the [Set the marked text as a keyword for the PDF file] check box.
z
Target marked sections
Select [First marked section] to perform text recognition and set a keyword for the
PDF file only for the character strings in the first marked section, and [All marked
sections] for all marked sections.
z
Language
Select the language. Japanese, English, French, German, Italian, Spanish, Chinese
(simplified), Chinese (traditional), Korean, Russian, and Portuguese can be selected.
z
Target pages
Select [First page] to perform text recognition and set a keyword for the PDF file only
for the first page, and [All pages] for all pages.
Do not select [First marked section] when the text orientation of your document is
vertical.
The following explanation is for when you select [First marked section]:
z
Select this button to set a character string such as a title of a document as a key-
word for the PDF file.
Example: When only the title of a document is marked, the marked character
string is set as a keyword for the PDF file, and the PDF file becomes
searchable by the title character string.
z
When multiple marked sections exist in line, the marked character string closest to
the top of the document is set as a keyword.
Example: In the following case, the character string in marked section B, which is
higher than marked section A, is set as a keyword.
Marked section A
Marked section B