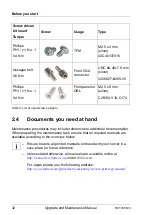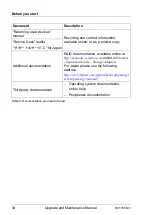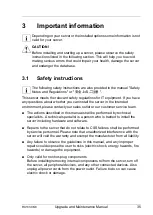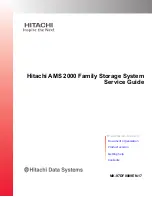RX1330 M3
Upgrade and Maintenance Manual
45
Important information
3.4
FCC Class A Compliance Statement
If there is an FCC statement on the device, it applies to the products covered in
this manual, unless otherwise specified herein. The statement for other
products will appear in the accompanying documentation.
NOTE:
This equipment has been tested and found to comply with the limits for a
"Class A" digital device, pursuant to Part 15 of the FCC rules and meets all
requirements of the Canadian Interference-Causing Equipment Standard
ICES-003 for digital apparatus. These limits are designed to provide reasonable
protection against harmful interference in a residential installation. This
equipment generates, uses and can radiate radio frequency energy and, if not
installed and used in strict accordance with the instructions, may cause harmful
interference to radio communications. However, there is no warranty that
interference will not occur in a particular installation. If this equipment does
cause harmful interference to radio or television reception, which can be
determined by turning the equipment off and on, the user is encouraged to try
to correct the interference by one or more of the following measures:
●
Reorient or relocate the receiving antenna.
●
Increase the separation between equipment and the receiver.
●
Connect the equipment into an outlet on a circuit different from that to which
the receiver is connected.
●
Consult the dealer or an experienced radio/TV technician for help.
Fujitsu is not responsible for any radio or television interference caused by
unauthorized modifications of this equipment or the substitution or attachment
of connecting cables and equipment other than those specified by Fujitsu. The
correction of interferences caused by such unauthorized modification,
substitution or attachment will be the responsibility of the user.
The use of shielded I/O cables is required when connecting this equipment to
any and all optional peripheral or host devices. Failure to do so may violate FCC
and ICES rules.
Summary of Contents for PRIMERGY RX1330 M3
Page 20: ...Upgrade and Maintenance Manual RX1330 M3 Contents ...
Page 48: ...48 Upgrade and Maintenance Manual RX1330 M3 Important information ...
Page 70: ...70 Upgrade and Maintenance Manual RX1330 M3 Basic hardware procedures ...
Page 132: ...132 Upgrade and Maintenance Manual RX1330 M3 Power supply unit PSU ...
Page 178: ...178 Upgrade and Maintenance Manual RX1330 M3 Hard disk drive HDD solid state drive SSD ...
Page 184: ...184 Upgrade and Maintenance Manual RX1330 M3 Fans ...
Page 222: ...222 Upgrade and Maintenance Manual RX1330 M3 Expansion cards and backup units ...
Page 244: ...244 Upgrade and Maintenance Manual RX1330 M3 Processor CPU ...
Page 310: ...310 Upgrade and Maintenance Manual RX1330 M3 System board and components ...