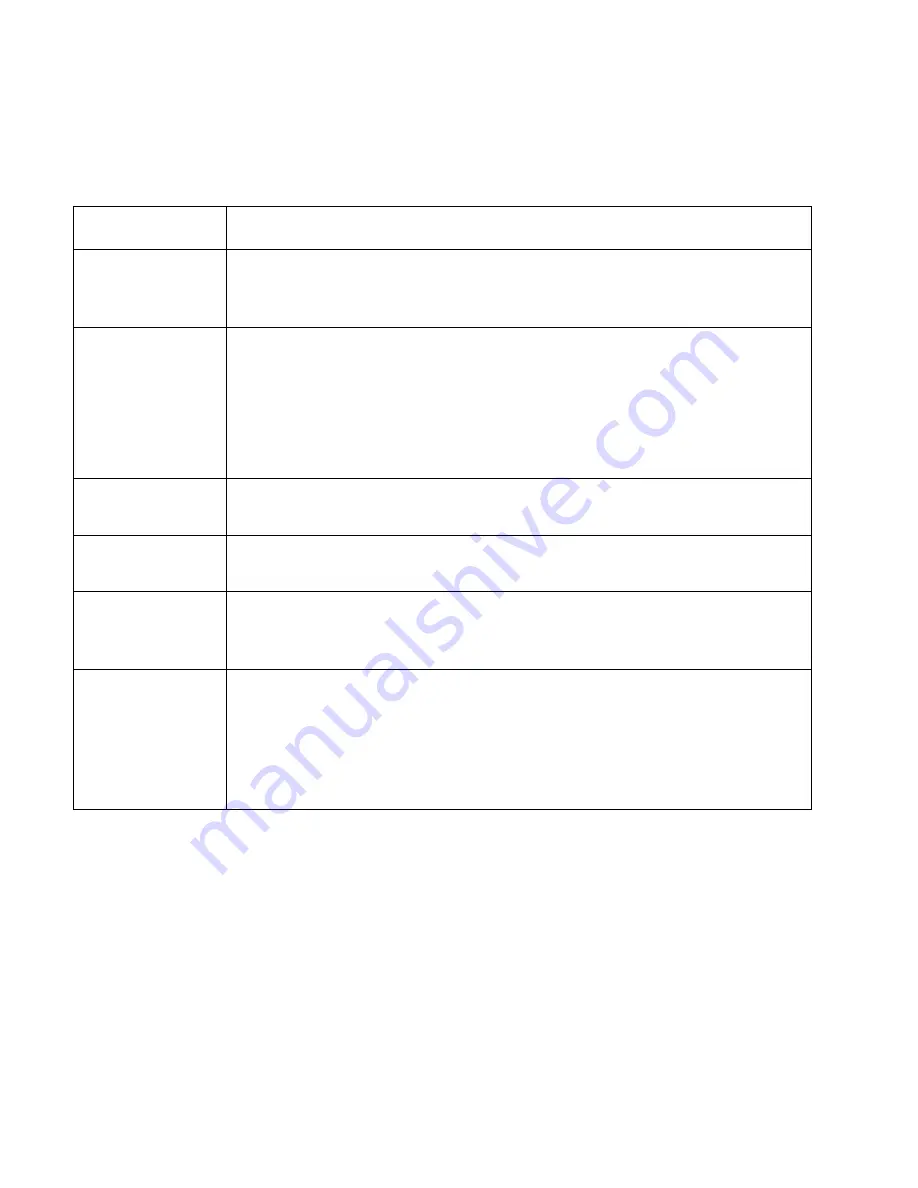
2-2
Using Point 510/Point 1600 Connectivity Peripherals
Portable Port Expander
2
Peripheral connectors on the portable port expander are described in Table 2-1.
* This port functions as a mouse port on either the Point 510 or the Point 1600. It can also be
used as a PS/2-style keyboard port on the Point 1600.
Table 2-1. Portable Port Expander Connectors
Connector
Description
Serial Port A
This 9-pin D-sub male connector can be used to connect an external device
with a serial interface such as a modem. This is a fully-functional RS232-C
serial port.
Serial Port B
This connector can be used to connect an external device with a serial
interface. Note the following:
• This port provides only the Rx and Tx (receive and transmit) signals of
the RS232-C interface.
• When this port is enabled, the IrDA port on the pen tablet is disabled.
Parallel Port
This 25-pin D-sub female connector can be used to connect a device with a
parallel interface such as a parallel printer.
Floppy Disk
Drive Port
This connector can be used to connect the Fujitsu FMWFD2 floppy disk
drive.
Mouse /
Keyboard Port*
This 6-pin mini-DIN plug is used to attach a PS/2-style mouse on the Point
510. On the Point 1600, either a mouse or keyboard can be attached using
this port.
Video Port
This 15 pin D-sub female connector allows you to connect an external
SVGA monitor.
Note that an external monitor and the pen tablet display screen can be
viewed simultaneously with the Point 1600 pen tablet, but not with the Point
510.
Summary of Contents for Point 1600
Page 1: ...Connectivity Peripherals User s Guide Point 510 Point 1600 ...
Page 2: ......
Page 3: ...Connectivity Peripherals User s Guide Point 510 Point 1600 ...
Page 6: ...iv ...
Page 55: ......
Page 56: ...1 99 FMW26TRG5 58 0628 00A ...
















































