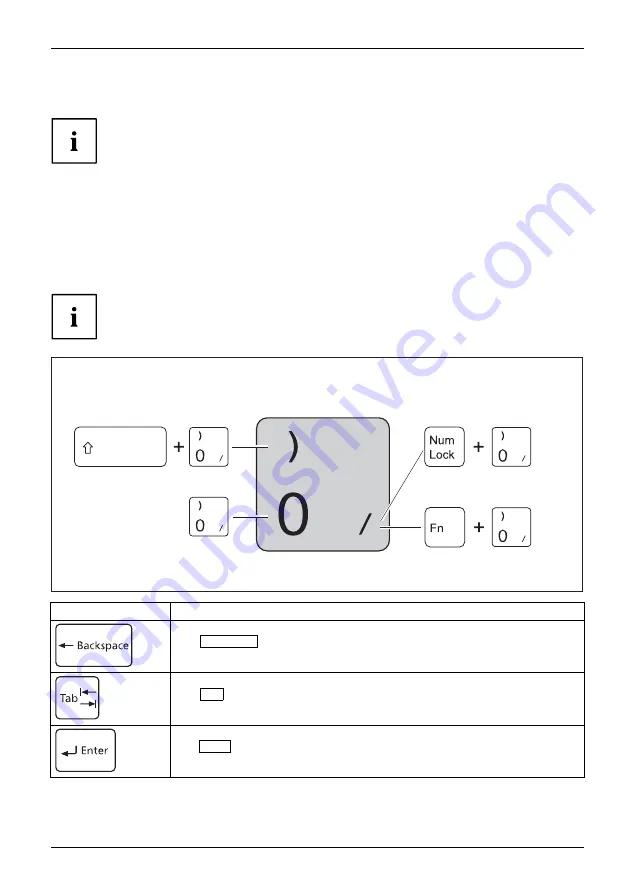
Working with the notebook
Keyboard
Keyboard
Numeric keypad
Numberkeypad
keys
The keyboard of your notebook is subject to continuous wear through normal
use. The key markings are especially prone to wear. The key markings are
liable to wear away over the life of the notebook.
The keyboard has been designed to provide all the functions of an enhanced keyboard.
Some enhanced keyboard functions are mapped with key combinations.
The following description of the keys applies to the Windows operating system. Additional functions
supported by the keys are described in the relevant manuals supplied with your application programs.
The following illustration shows how to access the different characters on keys with overlaid
functions. The example applies when the Caps Lock key has not been activated.
The illustration may differ from your device.
Depending on the region you live in, your notebook is delivered with a monolingual
keyboard layout (USA) or a bilingual keyboard layout (Canada).
Key
Description
Backspace key
The
Backspace
key deletes the character to the left of the cursor.
Backspacekey
Backspace
Tab key
The
Tab
key moves the cursor to the next tab stop.
Tabkey
Enter key (return)
The
Enter
key terminates a command line. The command you have entered
is executed when you press this key.
Enterkey
Return
Enter
Linefeed
Fujitsu
31






























