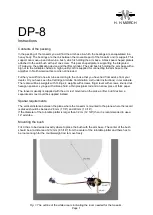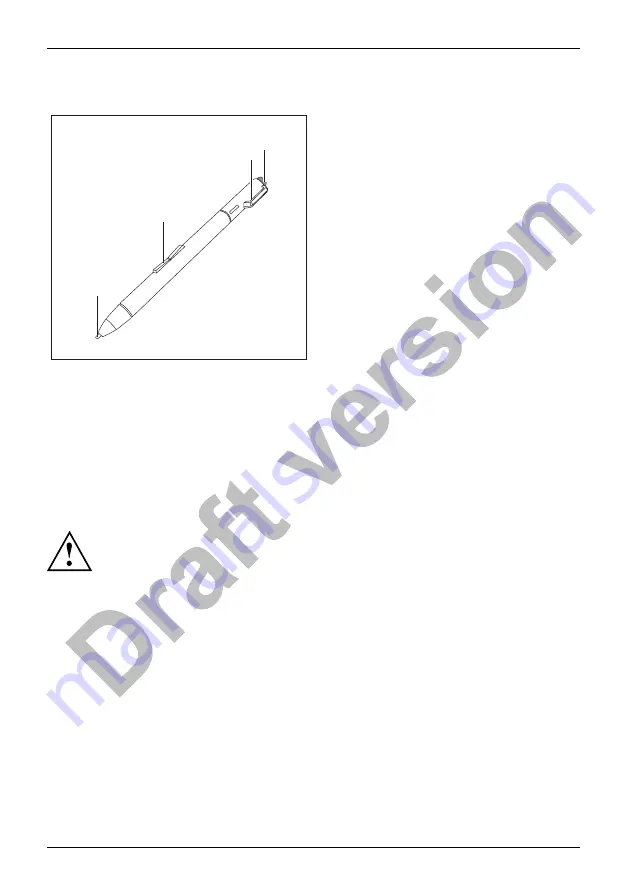
Working with the notebook
Using the stylus pen
3
1
2
4
1 = pen tip
2 = rocker button
3 = eyelet for pen cord
4 = eraser
You can use the pen on your notebook as an electronic writing implement to select
items and to navigate through menu options and programs. Programs that support
handwriting recognition also allow you to write characters directly on the screen with
the pen. You can also use the pen as a drawing tool.
The notebook pen is retained securely in the pen slot. This ensures that the pen cannot be
lost, regardless of whether you use the notebook as a Tablet PC or as a notebook, or transport
it while travelling. Always replace the pen in its slot when you are not using it.
The notebook is supplied with a pen cord which you can attach to the eyelets
on the pen and on the notebook.
Only use the pen provided with your notebook. Do not use substitute pen tips
that were not specially designed for your notebook. Replace the stylus tip if it
is worn. The warranty does not cover a scratched screen.
While writing, you should take care not to scratch the surface of the
display (e.g. with a wristwatch or bracelet).
32
Fujitsu