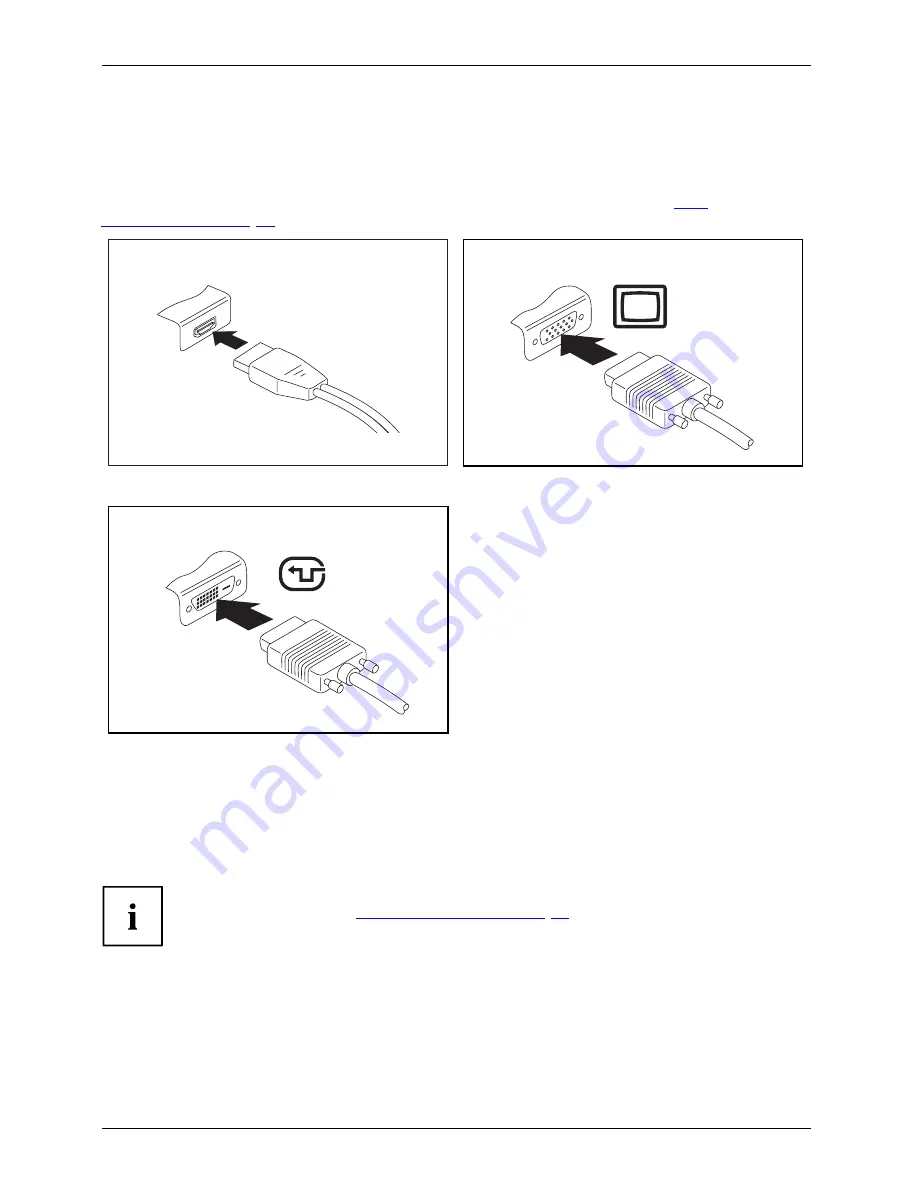
Connecting external devices
Connecting an external monitor
An analogue monitor is connected to the analogue VGA monitor port, a digital monitor
to the DisplayPort or to the DVI-D monitor port on the optional Port Replicator.
Monitor output is limited to a maximum of two monitors at any one time (see
"Key
combinations", Page 27
, section "Toggle output monitor").
Monitor
VGAconnection socket
Monitorport
Monitorport
Digital DisplayPort
Analogue VGA monitor port
Digital DVI-D monitor port (on the optional Port
Replicator)
►
Switch off the notebook and the external monitor.
►
Plug the data cable of the external monitor into the monitor port.
►
First switch on the external monitor and then the notebook.
You can also switch between the external monitor and the LCD monitor of the
notebook, see chapter
"Key combinations", Page 27
.
You can display the same picture on the external monitor and the
notebook LCD monitor simultaneously.
If you wish to operate the monitor via a DVI port, use the optional Port
Replicator available for your notebook.
56
Fujitsu
















































